Configuration du temps d'écran Apple avec MMGuardian
NOTE: This information applies to the older version of the MMGuardian app for a child’s iPhone.
Pomme Temps d'écran peut être configuré pour fournir une fonctionnalité permettant de bloquer l'utilisation d'applications définies ou de limiter la durée d'utilisation des applications ou de l'appareil.
Pour une performance et une fiabilité optimales lors de l'utilisation de MMGuardian sur l'iPhone ou l'iPad de votre enfant, nous vous recommandons de définir les paramètres suivants dans Temps d'écran :
- Bloquez Safari et les autres navigateurs web, si vous activez le filtre web.
- Protéger les paramètres de MMGuardian pour qu'il soit toujours autorisé à utiliser l'emplacement
- Empêcher la désinstallation de l'application MMGuardian.
Autoriser le temps d'écran
- Ouvrez l'application Réglages sur l'iPhone ou l'iPad de votre enfant.
- Sélectionnez et ouvrez Screen Time
- Définissez un code d'accès au temps d'écran pour empêcher votre enfant d'effectuer des modifications :
- Appuyez sur le bouton "Utiliser le code de temps d'écran".
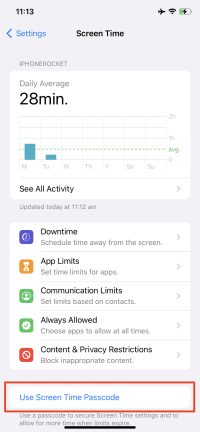
Comment bloquer Safari et d'autres navigateurs web ?
- Ouvrez l'application Réglages sur l'iPhone ou l'iPad de votre enfant.
- Sélectionnez et ouvrez "Temps d'écran".
- Sélectionnez "Restrictions relatives au contenu et à la vie privée".
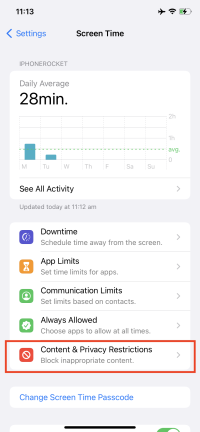
- Sélectionnez "Apps autorisées" et entrez votre code PIN de temps d'écran.

- Appuyez sur l'interrupteur de Safari (et de tout autre navigateur web) pour le mettre sur OFF.

- Pour empêcher l'installation et l'utilisation d'autres navigateurs, retournez dans le menu "Restrictions relatives au contenu et à la vie privée" :
- Sélectionnez "iTunes et achats" et réglez "Installation d'applications" sur "Ne pas autoriser",
- Ou sélectionnez "Content Restrictions", puis "Apps", et enfin "12+" (ou un âge inférieur).
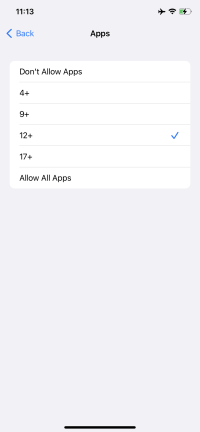
- Revenir en arrière et sortir du temps d'écran
Comment configurer MMGuardian pour qu'il soit toujours autorisé à utiliser l'emplacement
- Ouvrez l'application Réglages sur l'iPhone ou l'iPad de votre enfant.
- Sélectionnez et ouvrez Screen Time.
- Sélectionnez "Restrictions relatives au contenu et à la vie privée".
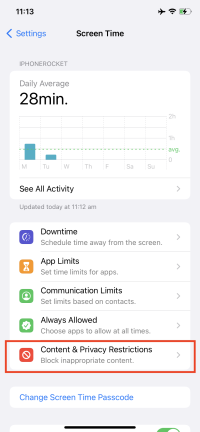
- Sélectionnez Services de localisation (section Confidentialité) et saisissez votre code PIN de temps d'écran.
- Assurez-vous que l'interrupteur des services de localisation est sur ON

- Dans la liste des applications, sélectionnez MMGuardian, puis "Toujours". Assurez-vous également que l'option "Localisation précise" est activée.
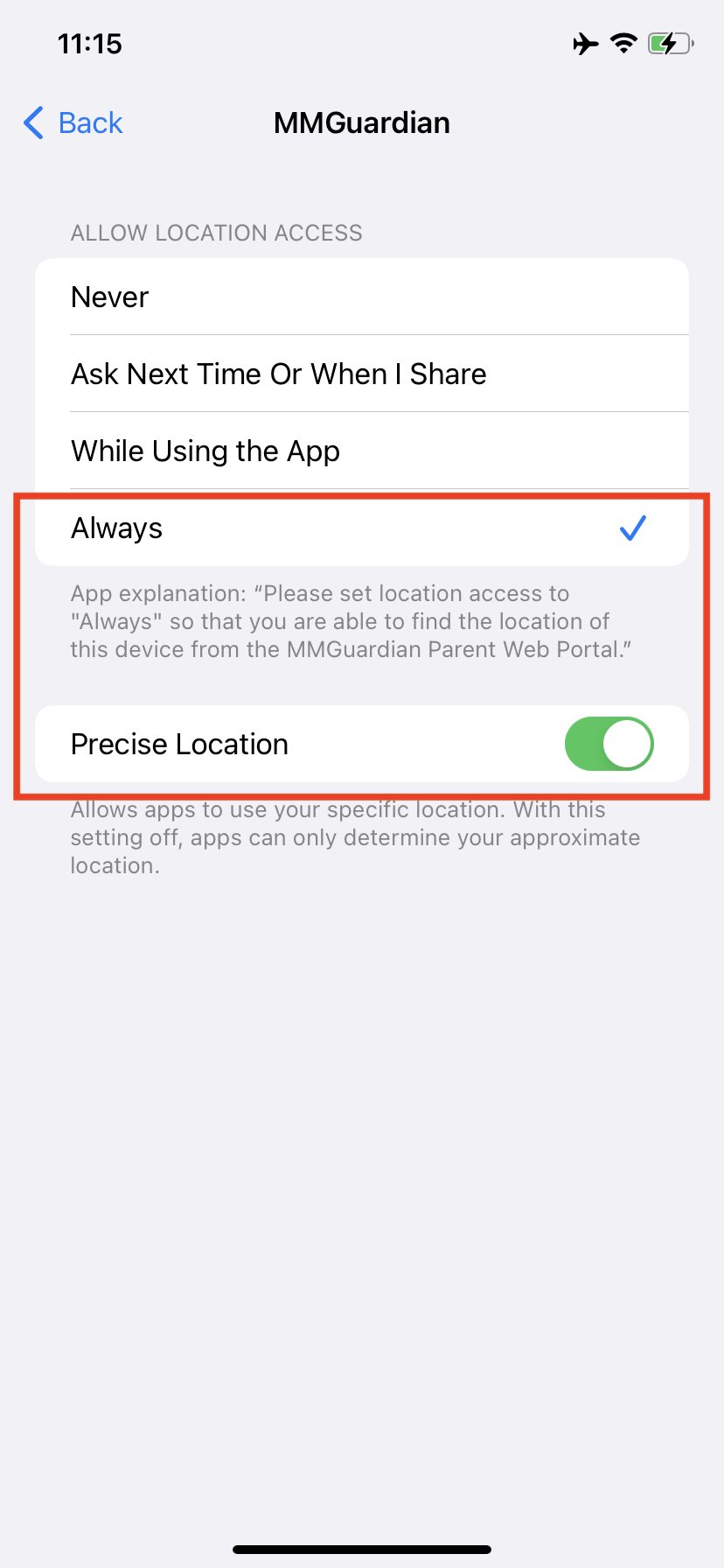
- Revenir à l'écran précédent du menu "Services de localisation".
- Lorsque vous revenez à l'écran des services de localisation, sélectionnez "Ne pas autoriser les modifications" en haut de l'écran.

- Revenir en arrière et sortir du temps d'écran
Remarque : à ce stade, vous pouvez également vérifier les paramètres d'autorisation de localisation pour d'autres applications, en décidant si elles ne doivent jamais être autorisées.
Comment configurer l'appareil pour empêcher la désinstallation de l'application MMGuardian ?
- Ouvrez l'application Réglages sur l'iPhone ou l'iPad de votre enfant.
- Sélectionnez et ouvrez Screen Time.
- Sélectionnez "Restrictions relatives au contenu et à la vie privée".
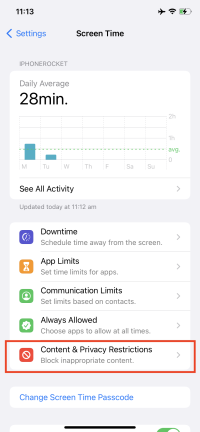
- Sélectionnez "Achats iTunes et App Store".

- Sélectionnez "Suppression d'applications", puis "Ne pas autoriser".

- Revenir en arrière et sortir du temps d'écran
Remarque : ce paramètre empêchera également votre enfant de supprimer d'autres applications.



