Configuración de Apple Screen Time con MMGuardian
NOTE: This information applies to the older version of the MMGuardian app for a child’s iPhone.
Manzana Tiempo de pantalla puede configurarse para bloquear el uso de determinadas aplicaciones o para limitar el tiempo de uso de las aplicaciones o del dispositivo.
Para un rendimiento y fiabilidad óptimos cuando utilice MMGuardian en el iPhone o iPad de su hijo, le recomendamos que configure lo siguiente en Screen Time:
- Bloquee Safari y otros navegadores web, si va a activar el Filtro Web
- Proteja la configuración de MMGuardian para que siempre se le permita utilizar la ubicación
- Evitar que la aplicación MMGuardian sea desinstalada.
Activar el tiempo de pantalla
- Abra la aplicación Ajustes en el iPhone o iPad de su hijo.
- Seleccionar y abrir Screen Time
- Establezca un código de acceso a la pantalla para evitar que su hijo realice cambios:
- Pulse el botón "Usar contraseña de tiempo de pantalla".
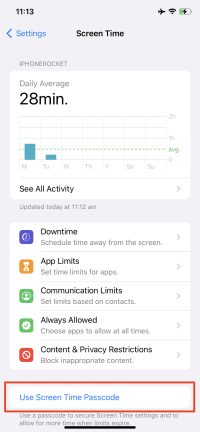
Cómo bloquear Safari y otros navegadores web
- Abra la aplicación Ajustes en el iPhone o iPad de su hijo.
- Seleccione y abra "Tiempo de pantalla".
- Seleccione "Restricciones de contenido y privacidad".
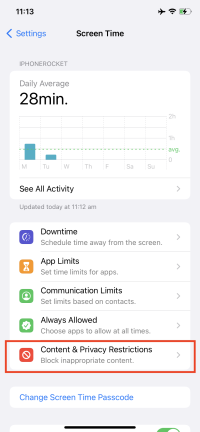
- Selecciona "Aplicaciones permitidas" e introduce tu PIN de tiempo de pantalla.

- Toca el interruptor de Safari (y de cualquier otro navegador web) para desactivarlo.

- Para impedir la instalación y el uso de otros navegadores, vuelva al menú "Restricciones de contenido y privacidad":
- Selecciona "iTunes y compras" y establece "Instalar aplicaciones" en "No permitir",
- O seleccione "Restricciones de contenido", "Aplicaciones" y, a continuación, "12+" (o una edad inferior).
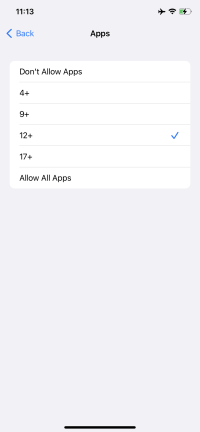
- Volver atrás y salir de Screen Time
Cómo configurar MMGuardian para que siempre pueda utilizar la ubicación
- Abra la aplicación Ajustes en el iPhone o iPad de su hijo.
- Selecciona y abre Screen Time.
- Seleccione "Restricciones de contenido y privacidad".
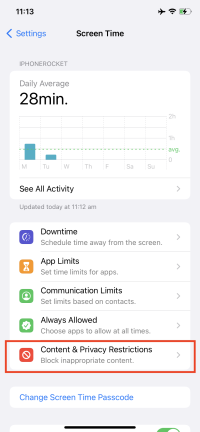
- Selecciona Servicios de Localización (sección Privacidad) e introduce tu PIN de Tiempo en Pantalla.
- Asegúrese de que el interruptor de los Servicios de Localización está en ON

- En la lista de aplicaciones, seleccione MMGuardian y, a continuación, "Siempre". Asegúrate también de que el interruptor de "Localización precisa" está activado.
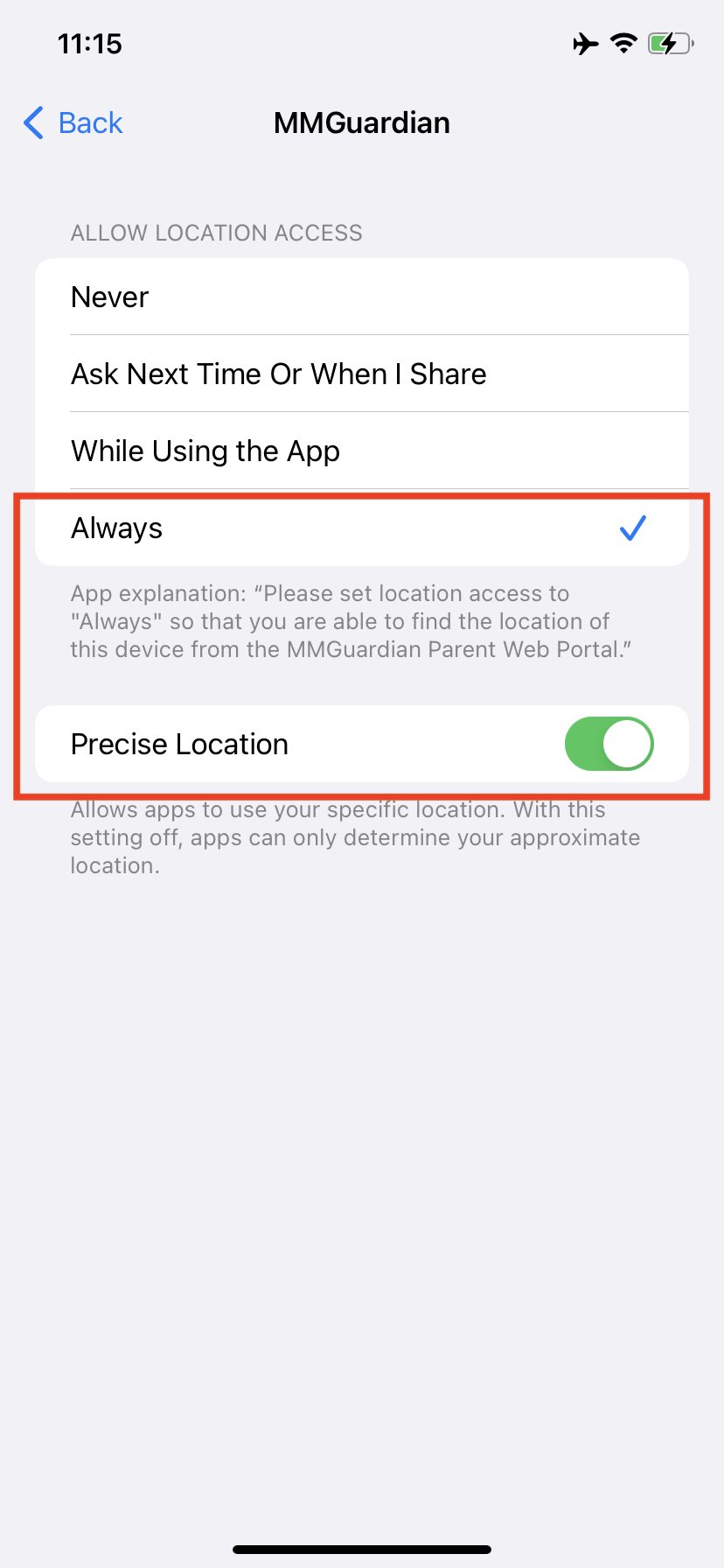
- Volver a la pantalla anterior del menú "Servicios de localización
- Cuando vuelva a la pantalla de Servicios de localización, seleccione "No permitir cambios" en la parte superior de la pantalla.

- Volver atrás y salir de Screen Time
Nota: es posible que en este momento también desee comprobar la configuración de permisos de ubicación para otras aplicaciones, decidiendo si deben "nunca" ser permitidos.
Cómo configurar el dispositivo para evitar que se desinstale la aplicación MMGuardian
- Abra la aplicación Ajustes en el iPhone o iPad de su hijo.
- Selecciona y abre Screen Time.
- Seleccione "Restricciones de contenido y privacidad".
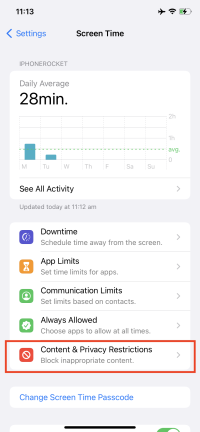
- Seleccione "Compras en iTunes y App Store".

- Seleccione "Eliminar aplicaciones" y, a continuación, "No permitir".

- Volver atrás y salir de Screen Time
Nota: Esta configuración también impedirá que tu hijo borre otras aplicaciones.



