Sync App WiFi Connection Issues
Successful connection over WiFi
When the Sync App is able to detect your child’s device over WiFi, this will be indicated on the Detected Devices screen in the Sync App, as seen in the picture below:
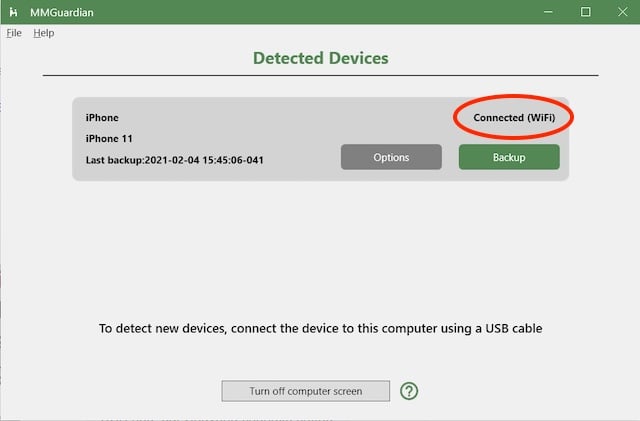
Note: only devices that have already been configured in the Sync App will be able to be detected over WiFi.
If instead of “Connected WiFi” you see “Not Connected”, and are unable to get even a backup on demand over WiFi (using the Backup button*), please check the items listed below. The potential issues that can cause connection issues are listed in order of most likely to least likely.
*Tip: Even if you do not see the “Connected: WiFi” status, it is still worthwhile to attempt an on-demand backup, as the Sync App will attempt to reconnect to the device using WiFi, when the Backup button is clicked.
Computer and iPhone are not both connected to the same WiFi network
- Ensure that WiFi is turned on and enabled on your child’s device.
- Make sure that both your device and your computer are connected to the same home Wi-Fi network.
- It may help if you switch your child’s device’s Wi-Fi off, then back on. Check that it reconnects to the same home Wi-Fi network that your computer is connected to.
Then check again to see if your child’s device is seen as connected by WiFi in the Sync App. Tap the Backup button to attempt an on demand backup over WiFi.
Is WiFi Assist enabled on your child’s device?
WiFi Assist is a function that automatically manages how the device will connect to the internet, switching between Cellular Data and WiFi. See https://support.apple.com/en-us/HT205296.
If the WiFi signal in the part of your house where the child device is situated is not strong, WiFi Assist could be causing the child’s phone to ignore the WiFi network, and connect to the internet using mobile data.
Check to see if WiFi Assist is enabled on your child’s device. If it is, then turn WiFi Assist off.
To turn off WiFi Assist on your child’s device:
- Go to Settings > Mobile
- Ensure that the switch for WiFi Assist is turned off.
Then check again to see if your child’s device is seen as connected by WiFi in the Sync App. Tap the Backup button to attempt an on demand backup over WiFi.
VPN Apps on Your Child’s Device
If a VPN app is installed on your child’s device, it may be preventing the Sync App and the device from being able to ‘see’ each other over the WiFi network.
Remove the VPN app to see if that is the cause:
- On your child’s device go to Settings > General > VPN
- If a VPN is seen, tap on Delete Profile and confirm deletion
- Power your child’s device off and on again.
Then check again to see if your child’s device is seen as connected by WiFi in the Sync App. Tap the Backup button to attempt an on demand backup over WiFi.
Firewall Settings (Windows computers)
If your child’s device is still not seen via Wi-Fi, the firewall on your computer may be blocking connections between your computer and the device.
The Windows Firewall settings can be found in Control Panel > System and Security > Windows Firewall
Ensure that the Inbound Rules for Apple’s Bonjour Services are Allowed, as in the screenshot below:

WiFi Router Advanced Settings
Most home WiFi router boxes will by default not need to be changed.
However, please check that TCP ports 123 and 3689, and UDP ports 123 and 5353 are open.
Security Software
Security software running on your computer may also cause problems with detecting your child’s device over WiFi from your computer. Please ensure that the MMGuardian Sync App is included in the application whitelist of any security software running in your computer that has network blocking functionality.
Also, for Windows computers, you should ensure that Apple’s Bonjour and Mobile Device Services are whitelisted.



