Rapporti sui messaggi per iPhone
Come impostare e configurare la ricezione di rapporti sui messaggi SMS e iMessage dall'iPhone di vostro figlio.
È necessario installare l'applicazione MMGuardian Sync, idealmente sul computer del genitore, altrimenti su un computer della famiglia.
Nota: quando il computer è spento o inattivo, l'applicazione di sincronizzazione dei messaggi e quindi la segnalazione dei messaggi dell'iPhone non funzionano.
Backup per le versioni iOS dalla 16.1 e 15.7.1
Nelle versioni iOS 16.1 e 15.7.1, Apple ha introdotto una nuova richiesta di codice di accesso visualizzata sul dispositivo quando si tenta un'operazione di backup per un iPhone o un iPad.
Questo viene visualizzato anche se il computer è già stato impostato come attendibile dal dispositivo.e. L'utente o il bambino dovrà inserire il codice di accesso al dispositivo (codice di sblocco PIN) affinché il backup vada a buon fine.
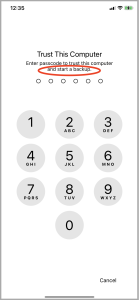
Installazione e configurazione per macOS
Requisiti di sistema: macOS 10.14 o superiore
- Fase 1: Scaricare l'app MMGuardian Sync per macOS
[Istruzioni dettagliate per la fase 1] - Fase 2: aprire il file DMG scaricato e installare l'applicazione sul computer.
[Istruzioni dettagliate per la fase 2] - Passo 3: collegare l'iPhone o l'iPad e configurare l'applicazione di sincronizzazione
[Istruzioni dettagliate per la fase 3] - Fase 4: Eseguire il primo "backup" dell'iPhone o dell'iPad.
[Istruzioni dettagliate per la fase 4] - Passo 5: verificare che il dispositivo sia visibile in WiFi
[Istruzioni dettagliate per la fase 5] - Fase 6: Tutto fatto! Visualizzazione dei messaggi SMS e iMessage nell'app genitore
[Istruzioni dettagliate per il passo 6]
Passo 1: scaricare l'app di sincronizzazione MMGuardian "DMG" per macOS sul computer Apple.
Scaricare l'applicazione dalla pagina di download del portale web sicuro per i genitori MMGuardian:
https://family.mmguardian.com/syncapp
Per scaricare l'applicazione potrebbe essere necessario inserire l'indirizzo e-mail e la password dell'amministratore di MMGuardian.
Una volta scaricato, il file DMG si trova solitamente nella cartella "Download". Tuttavia, la posizione effettiva dipende dalla cartella in cui il browser Web è stato impostato per salvare i file scaricati.
Fase 2: Aprire il file DMG scaricato e installare l'applicazione sul computer.
- Aprite il file DMG scaricato al punto #1 e installate l'applicazione.
- Trascinare l'icona dell'applicazione MMGuardian nella cartella Applicazioni.

Passo 3: collegare l'iPhone o l'iPad e configurare l'applicazione di sincronizzazione
Aprire e accedere all'applicazione Sync
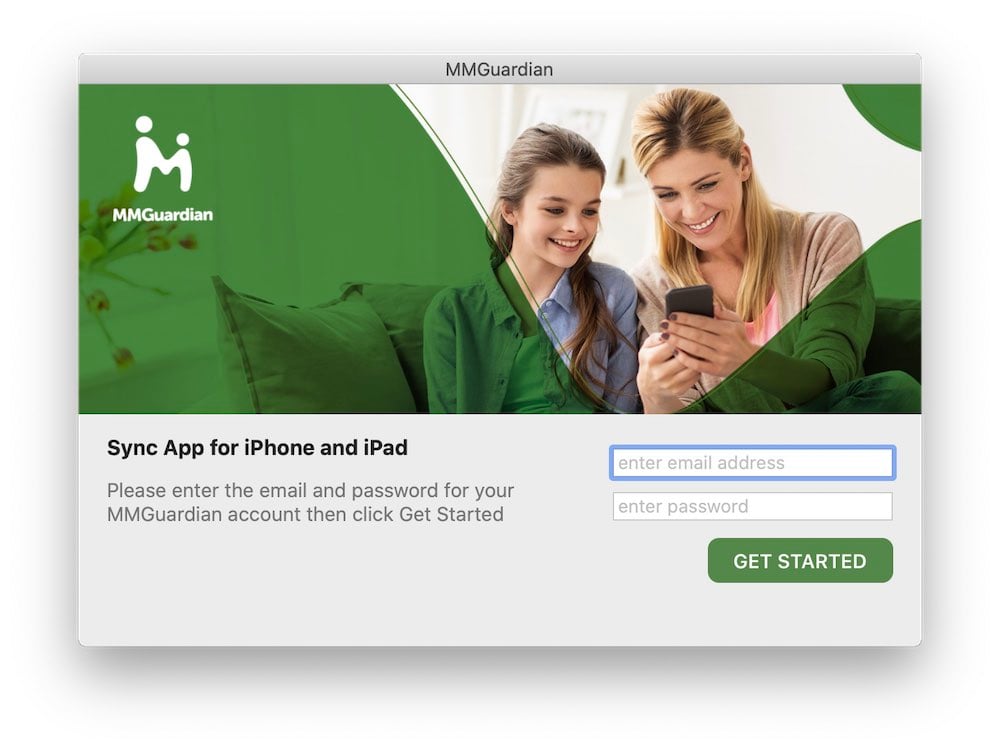
Collegare l'iPhone o l'iPad con un cavo USB
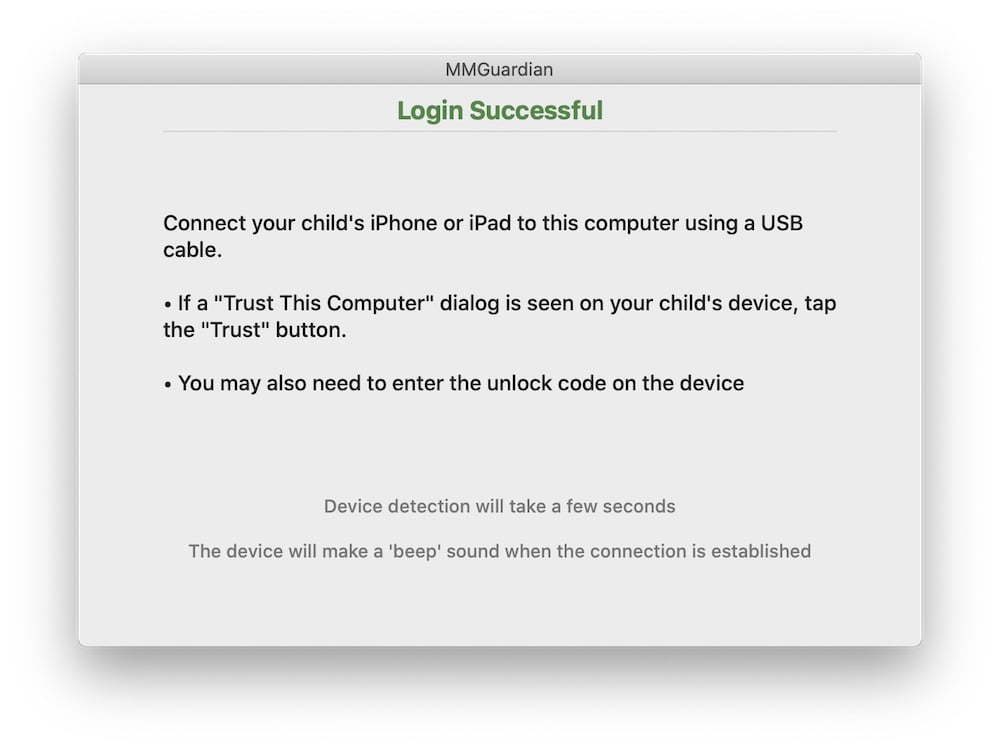
- Se il dispositivo non è stato precedentemente impostato per l'affidabilità del computer, l'applicazione chiederà di farlo:
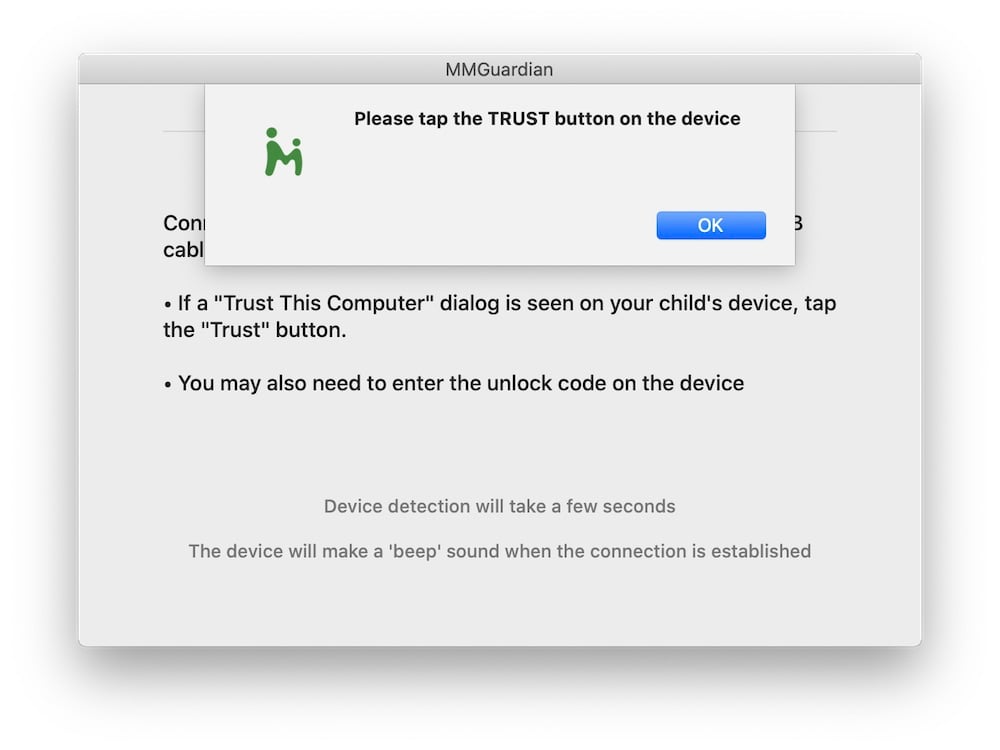
- Verrà visualizzata una finestra di dialogo "Fidati di questo computer" sul dispositivo; toccare il pulsante di fiducia. Verrà quindi richiesto di immettere il codice di sblocco del dispositivo, se presente sul dispositivo stesso.
- Per ulteriori informazioni su "Fiducia in questo computer", vedere:
https://support.apple.com/en-us/HT202778
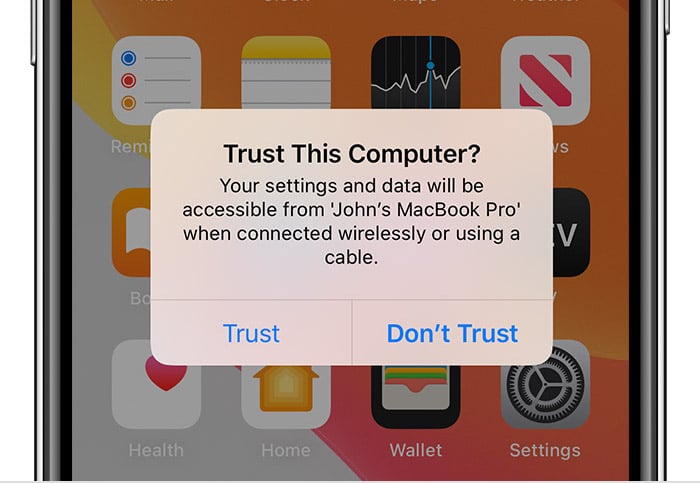
Selezionare il dispositivo da configurare
- Il nome del dispositivo (mostrato nell'immagine sottostante come "iPhone") sarà il nome assegnato al dispositivo quando è stato attivato per la prima volta e non è correlato al nome del bambino eventualmente inserito durante la registrazione dell'app MMGuardian Parental Control sul dispositivo stesso.
- Fare clic sul pulsante "Configura dispositivo".
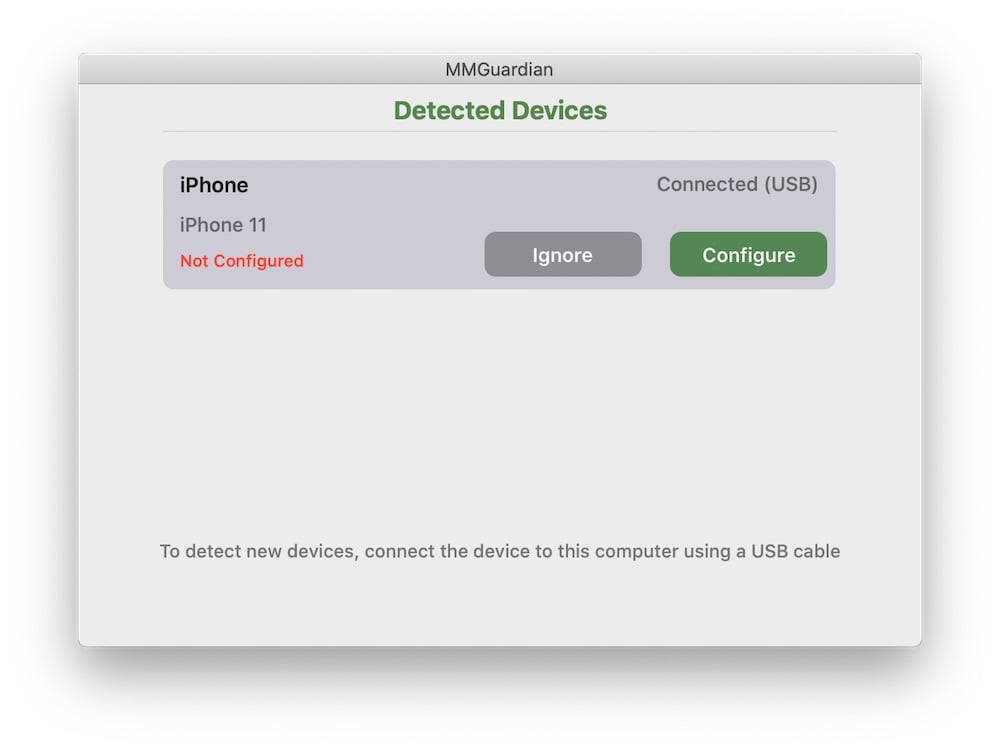
Configurare il dispositivo
- Bambino: Se sul dispositivo è già installata e registrata l'applicazione MMGuardian Parental Control, verrà visualizzato il "nome del bambino" inserito durante la registrazione dell'applicazione. Nell'esempio seguente viene visualizzato come "Hannah iPhone".
- Nome: Se sul dispositivo non è ancora installata l'app MMGuardian Parental Control, è possibile assegnare un nome al dispositivo in modo da poterlo identificare nella Parent App.
- Numero di telefono: Inserire facoltativamente il numero di telefono, se il dispositivo è un iPhone.
- Crittografia del backup: (già abilitato) Se il dispositivo è già stato impostato per la crittografia dei backup, è necessario fare clic sul pulsante "Inserisci password" e inserire la password di crittografia del backup corrente.
- Crittografia del backup: (attualmente disattivato) Se il dispositivo non è stato impostato per la crittografia dei backup, come mostrato nella seconda immagine qui sotto, verrà visualizzato un pulsante per attivare facoltativamente la crittografia. NOTA: l'uso di backup crittografati è consigliato, soprattutto se il computer è utilizzato da persone diverse da voi, ma non è indispensabile.
- Tentativo di backup: definisce la frequenza con cui (quando il computer è acceso) l'applicazione tenterà di sincronizzarsi per ottenere nuovi rapporti sui messaggi dal dispositivo.
- Periodo di tempo: In questo modo si definisce la parte del giorno in cui il computer tenterà (se il computer è acceso) una sincronizzazione per ottenere nuovi messaggi dal dispositivo. In tempi normali i bambini potrebbero non essere a casa durante il giorno, quindi impostare un orario di inizio quando tornano da scuola e un orario di fine dopo l'ora di andare a letto (o la mattina presto del giorno dopo) è probabilmente molto efficace. Nota: L'orario predefinito dalle 12.00 alle 12.00 significa che la sincronizzazione verrà tentata durante le 24 ore del giorno, al ritmo impostato per "Tentativo di backup ogni".
- "Salva" : Fare clic su questo pulsante per salvare la configurazione di sincronizzazione e avviare il primo backup.
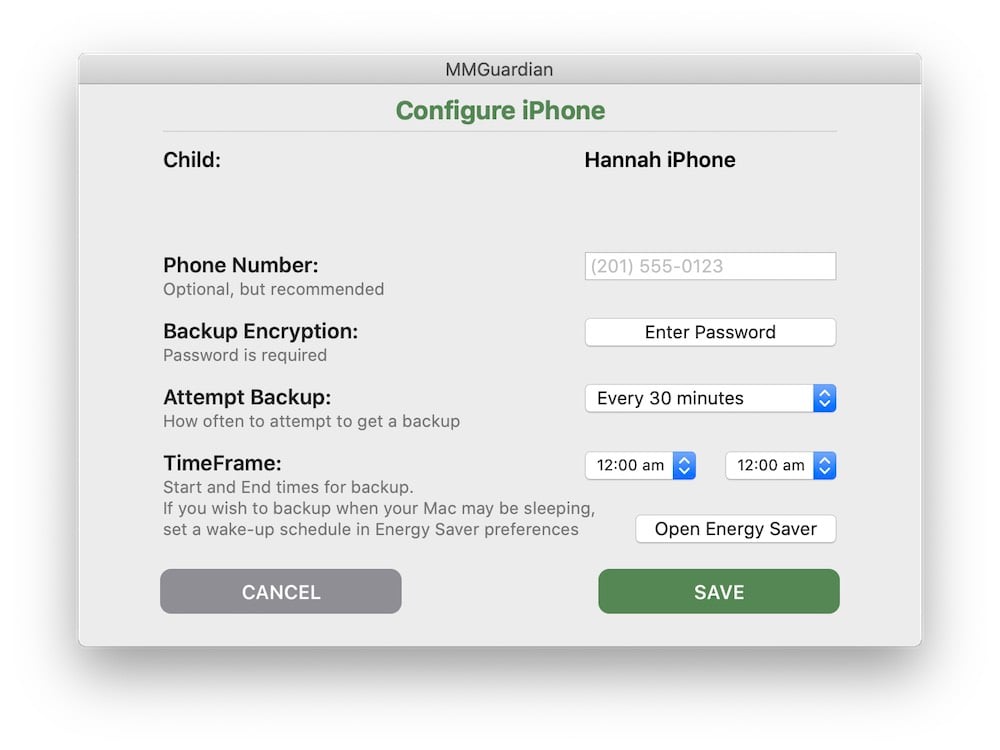
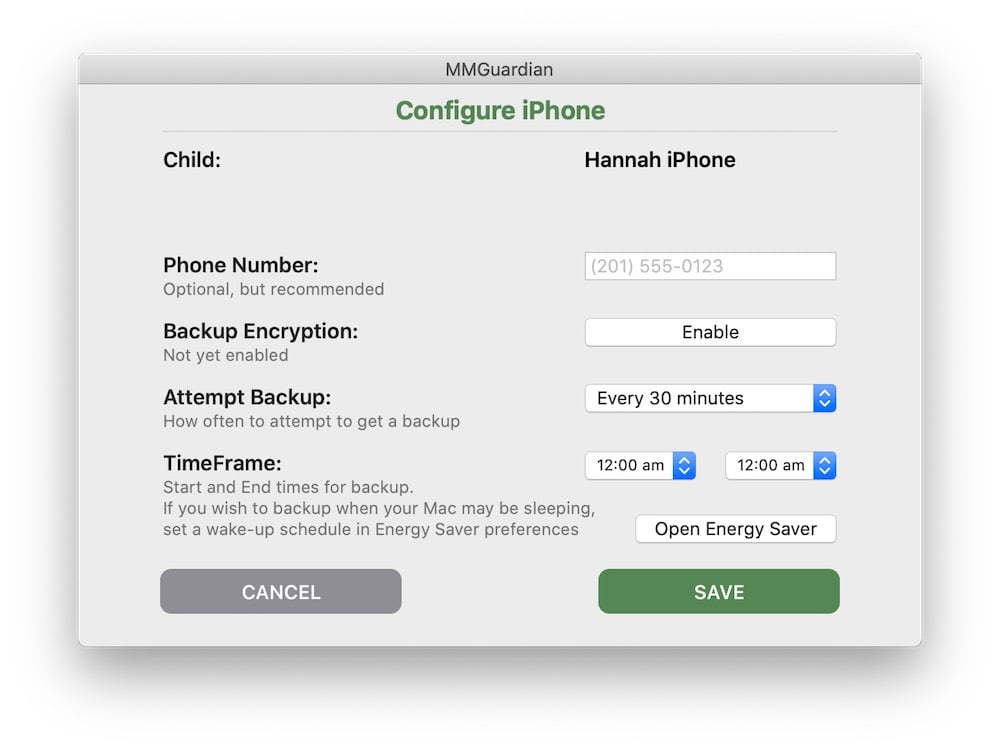
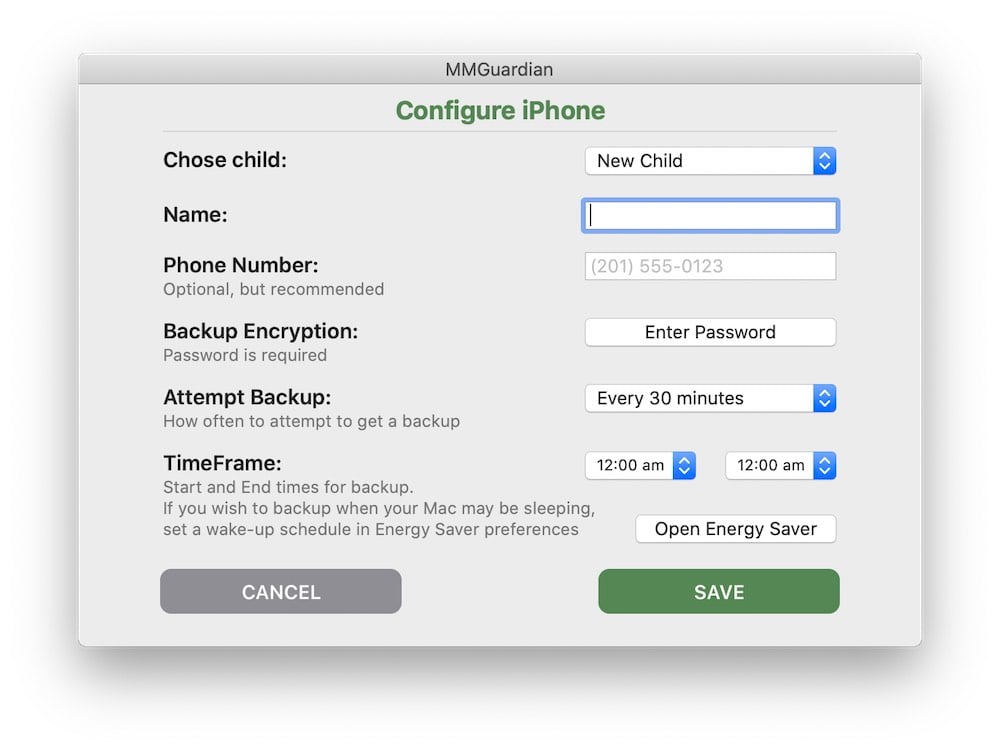
Fase 4: Eseguire il primo "backup" dell'iPhone o dell'iPad.
A partire dalle versioni 16.1 e 15.7.1 di iOS, Apple ha introdotto una nuova richiesta di codice di accesso visualizzata sul dispositivo quando si tenta un'operazione di backup. Questo viene visualizzato anche se il computer è già stato impostato come affidabile dal dispositivo. È necessario inserire il codice di accesso del dispositivo (codice di sblocco PIN) affinché il backup vada a buon fine.
Primo backup avviato
- L'applicazione creerà ora il primo backup del dispositivo. Questa operazione può richiedere un po' di tempo se il telefono contiene molti dati, tuttavia i successivi backup automatici tramite WiFi eseguiranno solo il backup delle modifiche apportate dall'ultimo backup, quindi di solito saranno molto più veloci.
- Nota: il backup creato dall'app MMGuardian è diverso e separato dai normali backup del dispositivo che possono essere eseguiti su questo o su un altro computer.
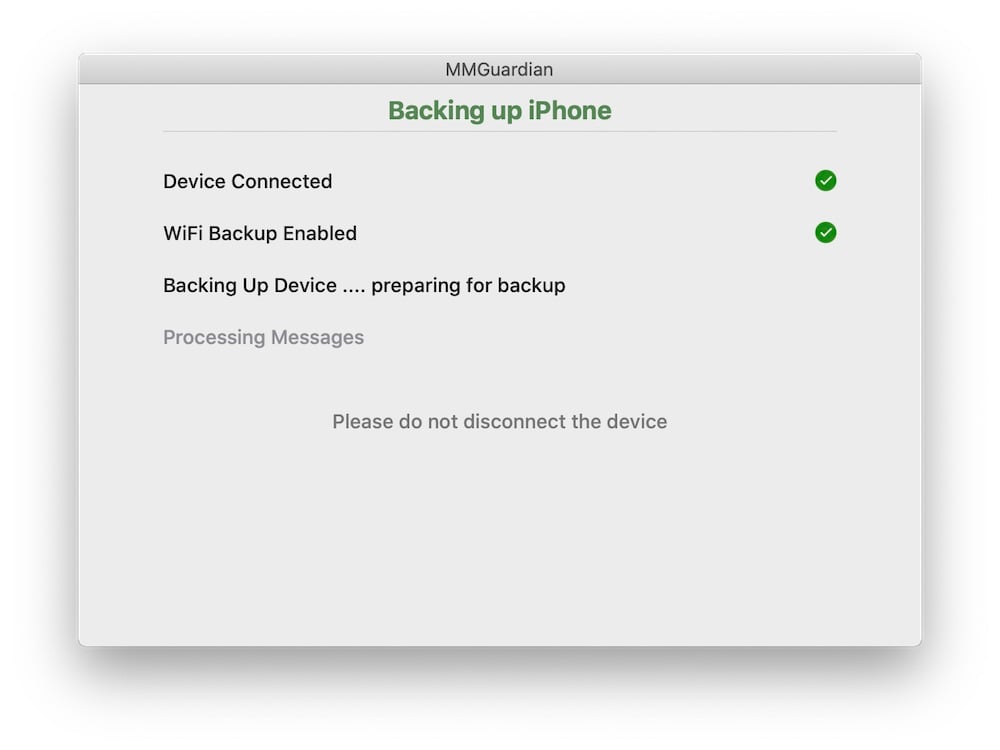
Primo backup completato
- Quando il backup è stato completato con successo, viene visualizzata la seguente schermata.
- Fare clic su "OK".
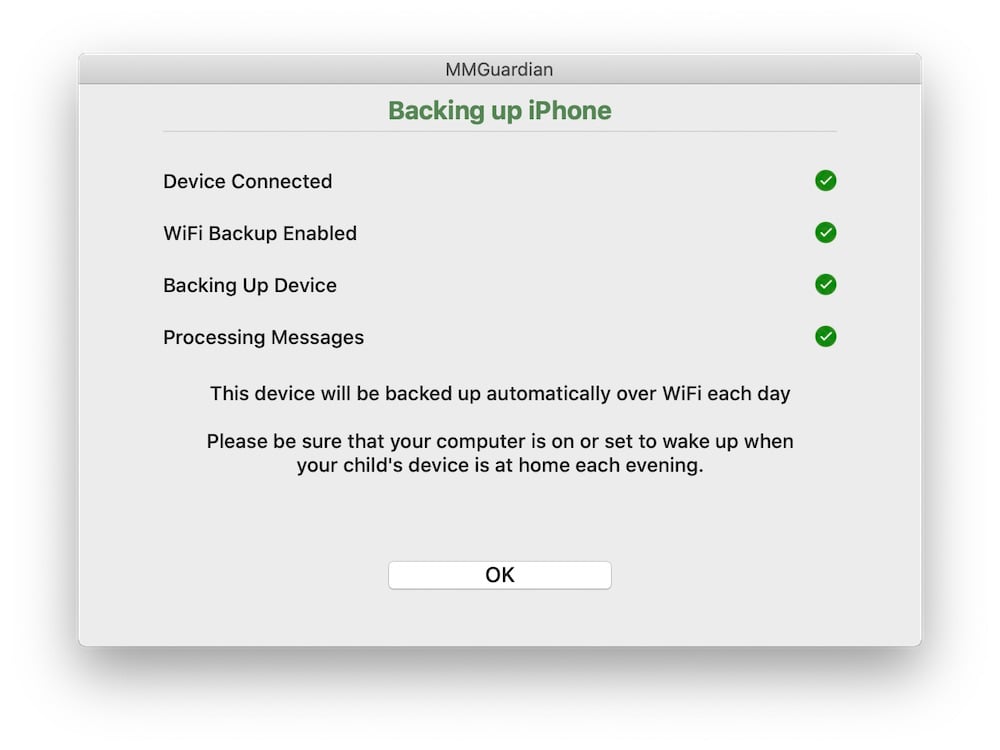
Elenco dei dispositivi configurati
- Dopo aver fatto clic su "OK", si vedrà che il dispositivo è configurato e che la data e l'ora dell'ultimo backup sono indicate.
- Questa sarà la schermata che vedrete in futuro quando accederete all'app.
- Il pulsante "Opzioni" consente di modificare la configurazione, ad esempio quando e quanto spesso tentare i backup.
- Il pulsante "Backup" consente di tentare un backup su richiesta.
- Prima di uscire dall'applicazione, verificare che il dispositivo sia visibile in WiFi, passo #5.
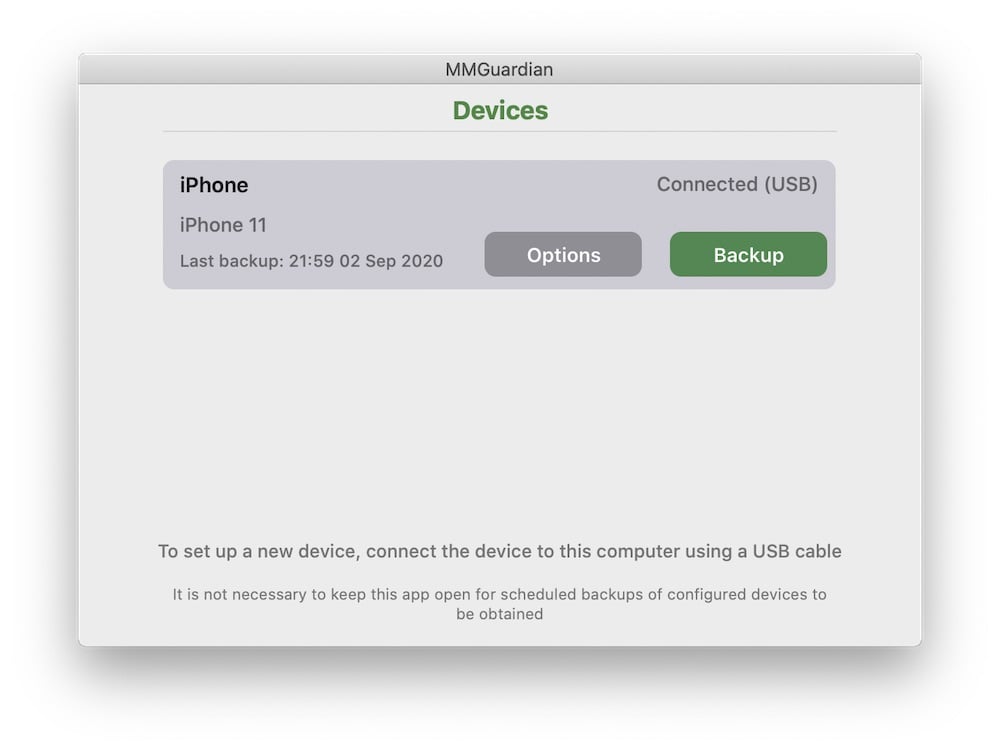
Passo 5: verificare che il dispositivo sia visibile in WiFi
- Scollegare il cavo USB dal dispositivo e verificare che risulti connesso tramite WiFi.
- Si noti che il dispositivo potrebbe risultare connesso in WiFi solo per alcuni secondi, prima di andare a riposo e disconnettersi.
- Se non viene visualizzata la dicitura "Connesso (WiFi)", accendere lo schermo del dispositivo e verificare che il dispositivo abbia il WiFi acceso e sia impostato per connettersi alla stessa rete WiFi domestica del computer.
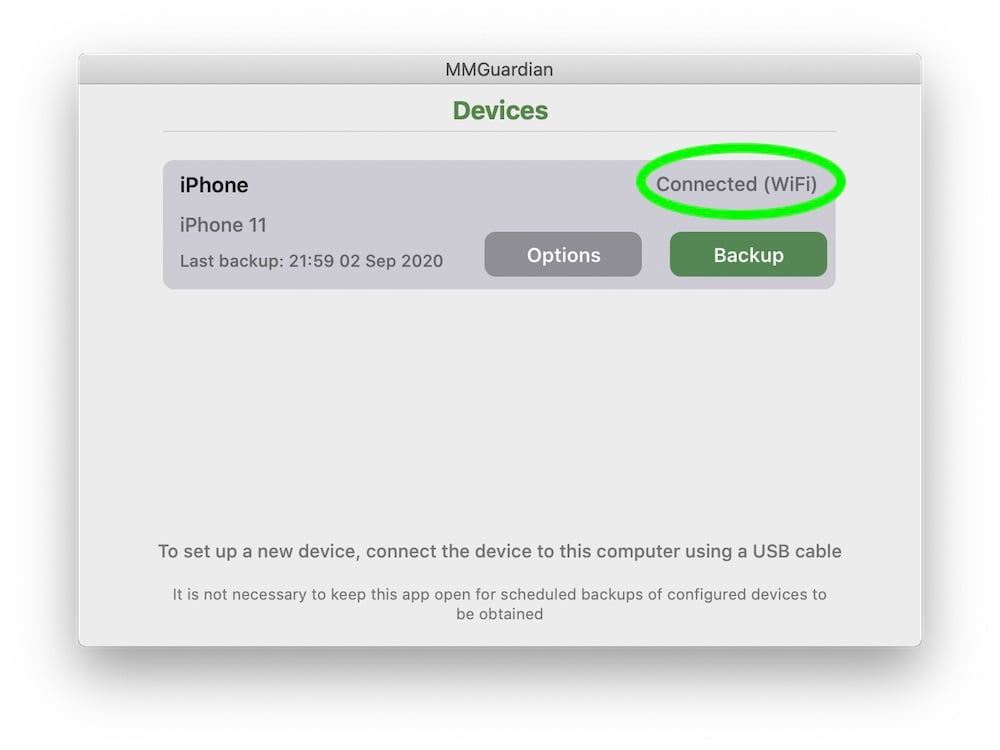
- Se si desidera configurare subito un altro iPhone o iPad, collegare il dispositivo successivo con il cavo USB e ripetere i passaggi precedenti per il nuovo dispositivo.
- Se non ci sono più dispositivi da configurare, è possibile uscire dall'applicazione (Command+Q).
Fase 6: Visualizzazione dei messaggi SMS e iMessage nell'app genitore
Una volta eseguita la configurazione e il primo backup, è necessario uscire dall'applicazione e riconsegnare l'iPhone o l'iPad al bambino.
Quando il computer è acceso, un componente dell'app viene eseguito in background e tenta periodicamente di sincronizzarsi con il dispositivo (in base alla configurazione inserita) ogni volta che il dispositivo del bambino è connesso alla stessa rete WiFi domestica del computer. Quando l'app visualizza nuovi messaggi, questi vengono inoltrati in modo sicuro al sistema MMGuardian e sono disponibili per l'utente.
Assicurarsi di aver aggiornato l'applicazione Genitori sul proprio telefono all'ultima versione disponibile su App Store o Play Store. A questo punto verrà visualizzata una casella "messaggio" nella schermata Uso del telefono.
Toccando il pulsante "Ottieni aggiornamento" nell'App genitore, l'applicazione recupererà gli ultimi messaggi disponibili.
Installazione e configurazione per Windows 10
- Fase 1: Scarica l'app MMGuardian Sync per Windows
[Istruzioni dettagliate per la fase 1] - Fase 2: aprire il file EXE scaricato e installare l'applicazione sul computer.
[Istruzioni dettagliate per la fase 2] - Passo 3: collegare l'iPhone o l'iPad e configurare l'applicazione di sincronizzazione
[Istruzioni dettagliate per la fase 3] - Fase 4: Eseguire il primo "backup" dell'iPhone o dell'iPad.
[Istruzioni dettagliate per la fase 4] - Passo 5: verificare che il dispositivo sia visibile in WiFi
[Istruzioni dettagliate per la fase 5] - Fase 6: Tutto fatto! Visualizzazione dei messaggi SMS e iMessage nell'app genitore
[Istruzioni dettagliate per il passo 6]
Passo 1: scaricare l'applicazione MMGuardian Sync "EXE" per Windows sul computer
Scaricare l'applicazione dalla pagina di download del portale web sicuro per i genitori MMGuardian:
https://family.mmguardian.com/syncapp
Per scaricare l'applicazione potrebbe essere necessario inserire l'indirizzo e-mail e la password dell'amministratore di MMGuardian.
Una volta scaricato, il file EXE si trova solitamente nella cartella "Download". Tuttavia, la posizione effettiva dipende dalla cartella in cui il browser Web è stato impostato per salvare i file scaricati.
Fase 2: Aprire il file EXE scaricato e installare l'applicazione sul computer.
- Individuare il file EXE scaricato nel passaggio #1, fare doppio clic per avviare il programma di installazione.
- Fare clic sul pulsante Installa per avviare l'installazione dell'applicazione.

Passo 3: collegare l'iPhone o l'iPad e configurare l'applicazione di sincronizzazione
Aprire e accedere all'applicazione Sync
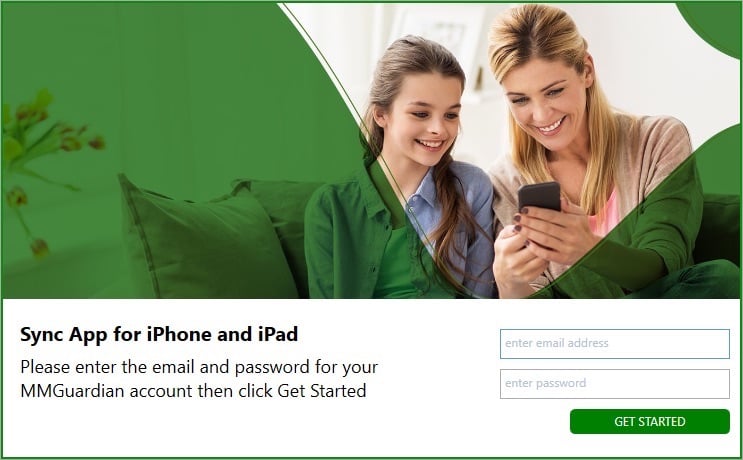
Collegare l'iPhone o l'iPad con un cavo USB
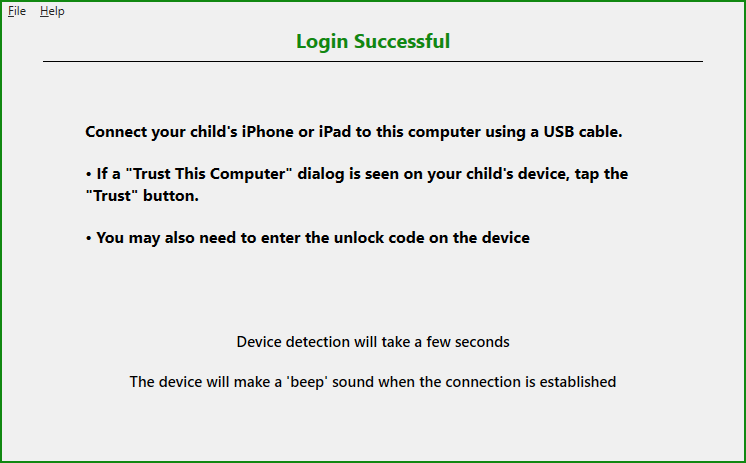
- Se il dispositivo non è stato precedentemente impostato per l'affidabilità del computer, l'applicazione chiederà di farlo:
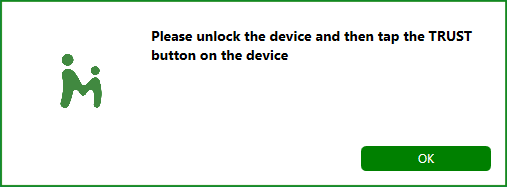
- Verrà visualizzata una finestra di dialogo "Fidati di questo computer" sul dispositivo; toccare il pulsante di fiducia. Verrà quindi richiesto di immettere il codice di sblocco del dispositivo, se presente sul dispositivo stesso.
- Per ulteriori informazioni su "Fiducia in questo computer", vedere:
https://support.apple.com/en-us/HT202778
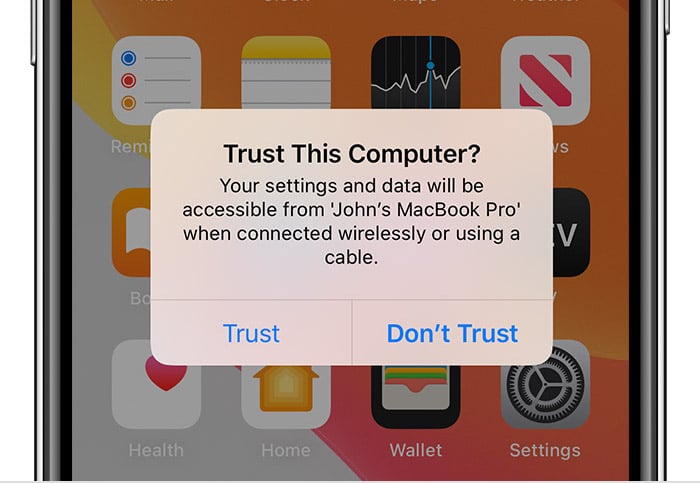
Selezionare il dispositivo da configurare
- Il nome del dispositivo (mostrato nell'immagine sottostante come "iPhone") sarà il nome assegnato al dispositivo quando è stato attivato per la prima volta e non è correlato al nome del bambino eventualmente inserito durante la registrazione dell'app MMGuardian Parental Control sul dispositivo stesso.
- Fare clic sul pulsante "Configura dispositivo".
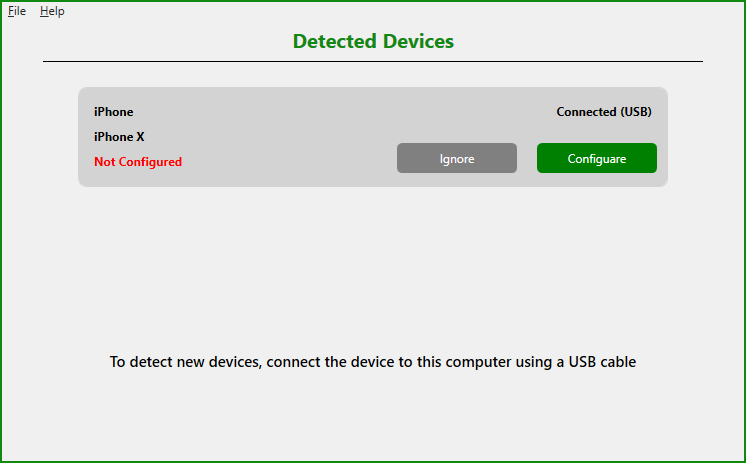
Configurare il dispositivo
- Bambino: Se sul dispositivo è già installata e registrata l'applicazione MMGuardian Parental Control, verrà visualizzato il "nome del bambino" inserito durante la registrazione dell'applicazione. Nell'esempio seguente viene visualizzato come "Hannah iPhone".
- Nome: Se sul dispositivo non è ancora installata l'app MMGuardian Parental Control, è possibile assegnare un nome al dispositivo in modo da poterlo identificare nella Parent App.
- Numero di telefono: Inserire facoltativamente il numero di telefono, se il dispositivo è un iPhone.
- Crittografia del backup: (già abilitato) Se il dispositivo è già stato impostato per la crittografia dei backup, è necessario fare clic sul pulsante "Inserisci password" e inserire la password di crittografia del backup corrente.
- Crittografia del backup: (attualmente disattivato) Se il dispositivo non è stato impostato per la crittografia dei backup, come mostrato nella seconda immagine qui sotto, verrà visualizzato un pulsante per attivare facoltativamente la crittografia. NOTA: l'uso di backup crittografati è consigliato, soprattutto se il computer è utilizzato da persone diverse da voi, ma non è indispensabile.
- Tentativo di backup: definisce la frequenza con cui (quando il computer è acceso) l'applicazione tenterà di sincronizzarsi per ottenere nuovi rapporti sui messaggi dal dispositivo.
- Periodo di tempo: In questo modo si definisce la parte del giorno in cui il computer tenterà (se il computer è acceso) una sincronizzazione per ottenere nuovi messaggi dal dispositivo. In tempi normali i bambini potrebbero non essere a casa durante il giorno, quindi impostare un orario di inizio quando tornano da scuola e un orario di fine dopo l'ora di andare a letto (o la mattina presto del giorno dopo) è probabilmente molto efficace. Nota: L'orario predefinito dalle 12.00 alle 12.00 significa che la sincronizzazione verrà tentata durante le 24 ore del giorno, al ritmo impostato per "Tentativo di backup ogni".
- "Salva" : Fare clic su questo pulsante per salvare la configurazione di sincronizzazione e avviare il primo backup.
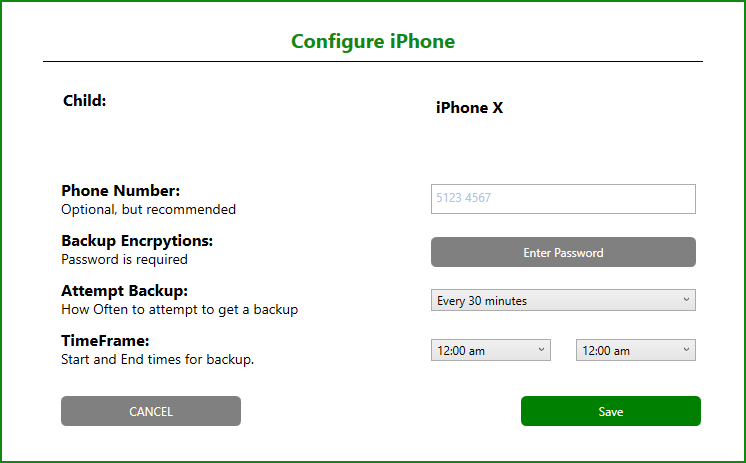
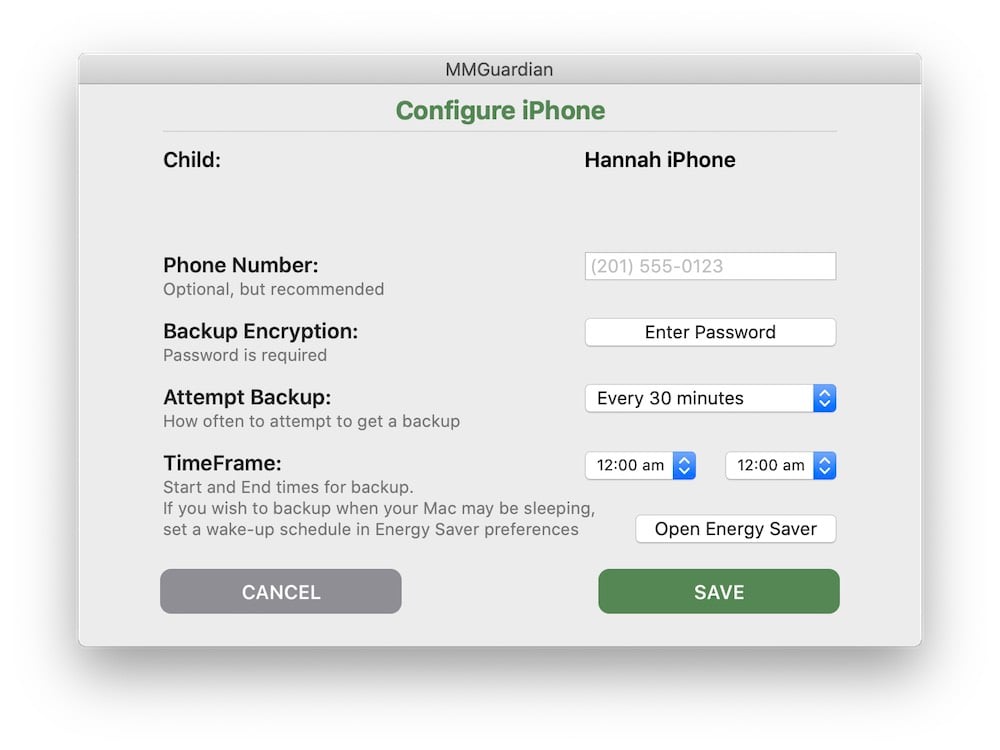
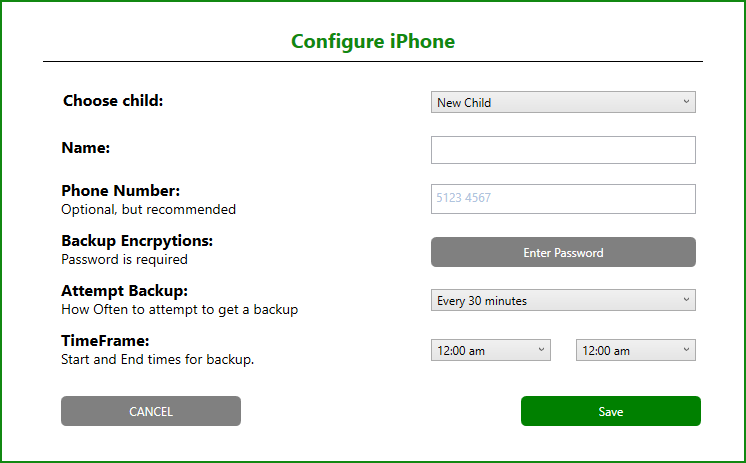
Fase 4: Eseguire il primo "backup" dell'iPhone o dell'iPad.
Primo backup avviato
- L'applicazione creerà ora il primo backup del dispositivo. Questa operazione può richiedere un po' di tempo se il telefono contiene molti dati, tuttavia i successivi backup automatici tramite WiFi eseguiranno solo il backup delle modifiche apportate dall'ultimo backup, quindi di solito saranno molto più veloci.
- Nota: il backup creato dall'app MMGuardian è diverso e separato dai normali backup del dispositivo che possono essere eseguiti su questo o su un altro computer.
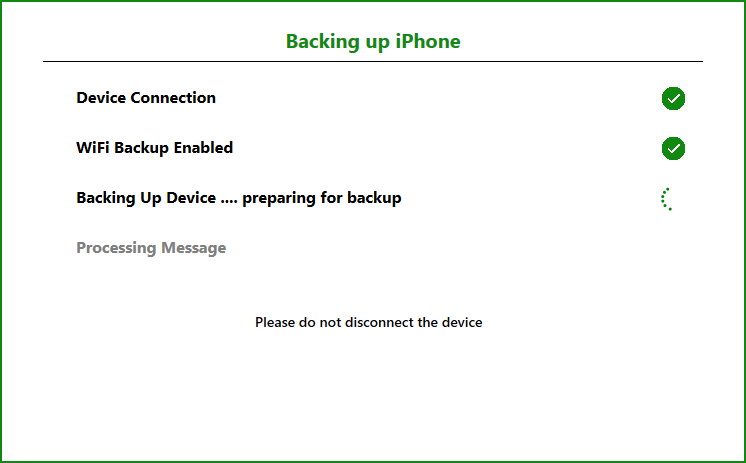
Primo backup completato
- Quando il backup è stato completato con successo, viene visualizzata la seguente schermata.
- Fare clic su "OK".
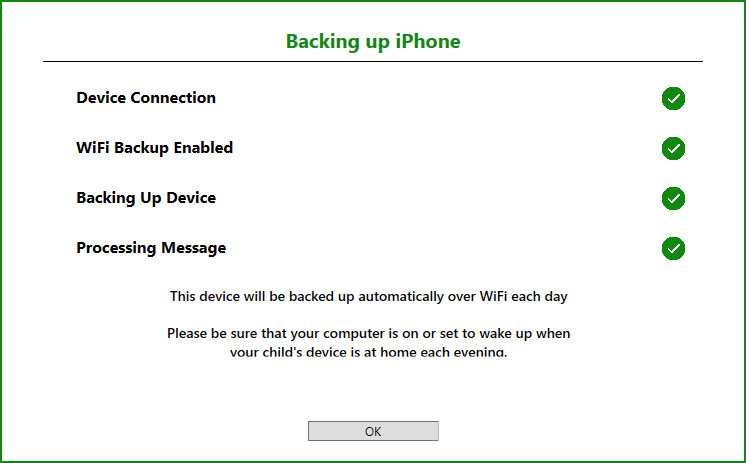
Elenco dei dispositivi configurati
- Dopo aver fatto clic su "OK", si vedrà che il dispositivo è configurato e che la data e l'ora dell'ultimo backup sono indicate.
- Questa sarà la schermata che vedrete in futuro quando accederete all'app.
- Il pulsante "Opzioni" consente di modificare la configurazione, ad esempio quando e quanto spesso tentare i backup.
- Il pulsante "Backup" consente di tentare un backup su richiesta.
- Prima di uscire dall'applicazione, verificare che il dispositivo sia visibile in WiFi, passo #5.
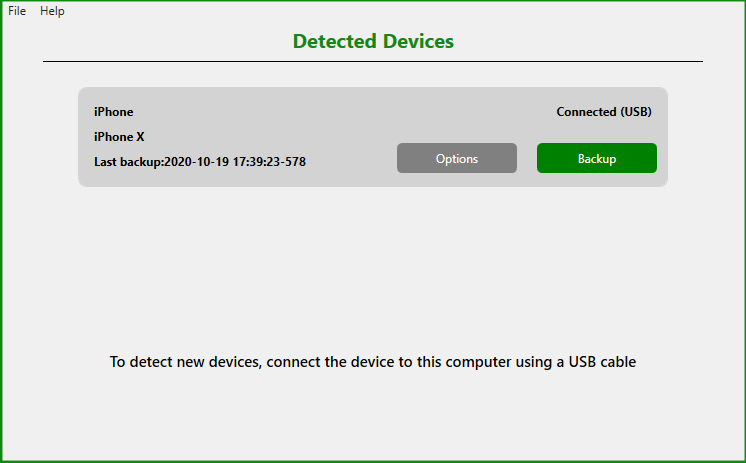
Passo 5: verificare che il dispositivo sia visibile in WiFi
- Scollegare il cavo USB dal dispositivo e verificare che risulti connesso tramite WiFi.
- Si noti che il dispositivo potrebbe risultare connesso in WiFi solo per alcuni secondi, prima di andare a riposo e disconnettersi.
- Se non viene visualizzata la dicitura "Connesso (WiFi)", accendere lo schermo del dispositivo e verificare che il dispositivo abbia il WiFi acceso e sia impostato per connettersi alla stessa rete WiFi domestica del computer.
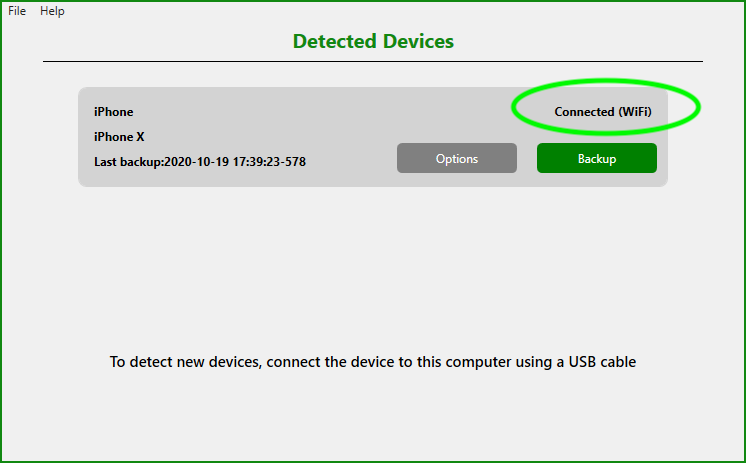
- Se si desidera configurare subito un altro iPhone o iPad, collegare il dispositivo successivo con il cavo USB e ripetere i passaggi precedenti per il nuovo dispositivo.
- Se non ci sono più dispositivi da configurare, si può uscire dall'applicazione.
Fase 6: Visualizzazione dei messaggi SMS e iMessage nell'app genitore
Una volta eseguita la configurazione e il primo backup, è necessario uscire dall'applicazione e riconsegnare l'iPhone o l'iPad al bambino.
Quando il computer è acceso, un componente dell'app viene eseguito in background e tenta periodicamente di sincronizzarsi con il dispositivo (in base alla configurazione inserita) ogni volta che il dispositivo del bambino è connesso alla stessa rete WiFi domestica del computer. Quando l'app visualizza nuovi messaggi, questi vengono inoltrati in modo sicuro al sistema MMGuardian e sono disponibili per l'utente.
Assicurarsi di aver aggiornato l'applicazione Genitori sul proprio telefono all'ultima versione disponibile su App Store o Play Store. A questo punto verrà visualizzata una casella "messaggio" nella schermata Uso del telefono.
Toccando il pulsante "Ottieni aggiornamento" nell'App genitore, l'applicazione recupererà gli ultimi messaggi disponibili.



