Informes de mensajes para iPhone
Cómo instalar y configurar la recepción de informes de mensajes SMS e iMessage desde el iPhone de su hijo.
Es necesario instalar la aplicación MMGuardian Sync, idealmente en el ordenador de los padres o en un ordenador de la casa.
Nota: cuando el ordenador está apagado o en reposo, la aplicación de sincronización de mensajes y, por tanto, la notificación de mensajes del iPhone no funcionarán.
Copia de seguridad para versiones de iOS a partir de 16.1 y 15.7.1
En las versiones 16.1 y 15.7.1 de iOS, Apple introdujo una nueva solicitud de código de acceso que se muestra en el dispositivo cuando se intenta realizar una copia de seguridad de un iPhone o iPad.
Esto se verá aunque el ordenador ya haya sido configurado para que el dispositivo confíe en él.e. Usted o su hijo tendrán que introducir el código de acceso del dispositivo (código PIN de desbloqueo) para que la copia de seguridad se realice correctamente.
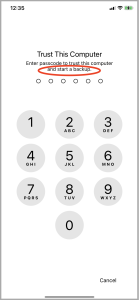
Instalación y configuración para macOS
Requisitos del sistema: macOS 10.14 o superior
- Paso 1: Descargar la aplicación MMGuardian Sync para macOS
[Instrucciones detalladas para el paso 1] - Paso 2: Abre el archivo DMG descargado e instala la aplicación en tu ordenador.
[Instrucciones detalladas para el paso 2] - Paso 3: Conectar el iPhone o iPad y configurar la aplicación de sincronización
[Instrucciones detalladas para el paso 3] - Paso 4: Realiza la primera "copia de seguridad" del iPhone o iPad.
[Instrucciones detalladas para el paso 4] - Paso 5: Verificar que el dispositivo se ve en WiFi
[Instrucciones detalladas para el paso 5] - Paso 6: ¡Todo listo! Cómo ver mensajes SMS y de iMessage en la aplicación para padres
[Instrucciones detalladas para el paso 6]
Paso 1: Descargue la aplicación MMGuardian Sync App "DMG" para macOS en su ordenador Apple.
Descargue la aplicación desde la página de descargas del portal web seguro para padres MMGuardian:
https://family.mmguardian.com/syncapp
Para descargar la aplicación es posible que tenga que introducir su dirección de correo electrónico y contraseña de administrador MMGuardian.
Una vez descargado, el archivo DMG suele encontrarse en la carpeta "Descargas". Sin embargo, la ubicación real dependerá de la carpeta que su navegador web haya configurado para guardar los archivos descargados.
Paso 2: Abre el archivo DMG descargado e instala la aplicación en tu ordenador.
- Abre el archivo DMG descargado en el paso #1 e instala la aplicación.
- Arrastre el icono de la aplicación MMGuardian a la carpeta Aplicaciones.

Paso 3: Conectar el iPhone o iPad y configurar la aplicación de sincronización
Abra la aplicación Sync e inicie sesión en ella
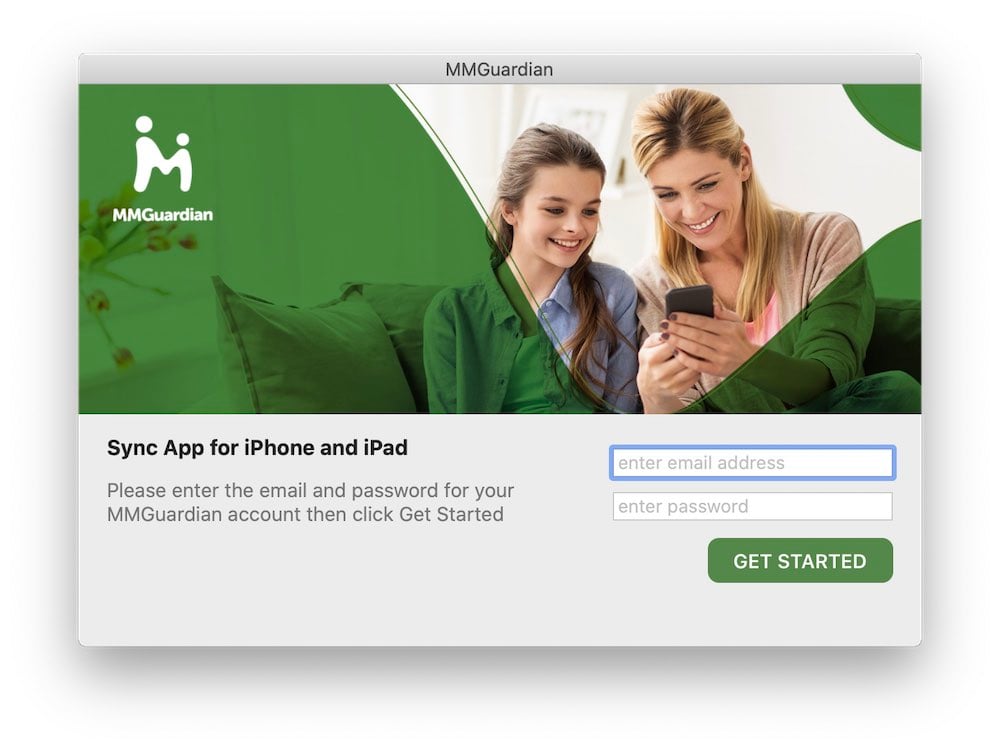
Conecta el iPhone o iPad mediante un cable USB
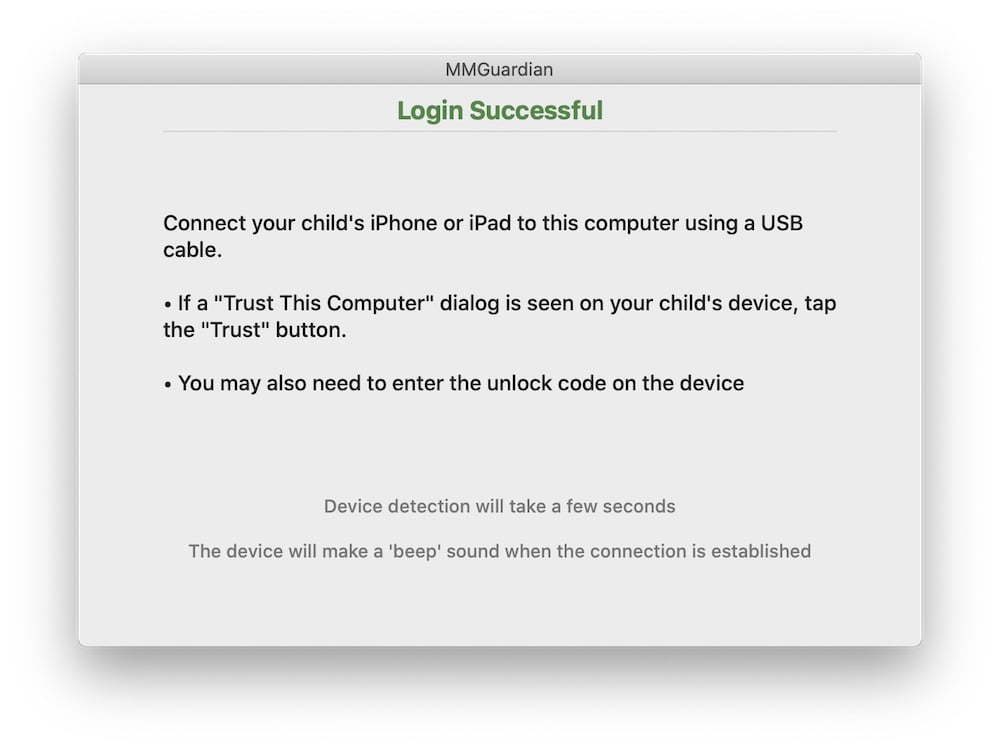
- Si el dispositivo no se ha configurado previamente para confiar en el ordenador, la aplicación le pedirá que lo haga:
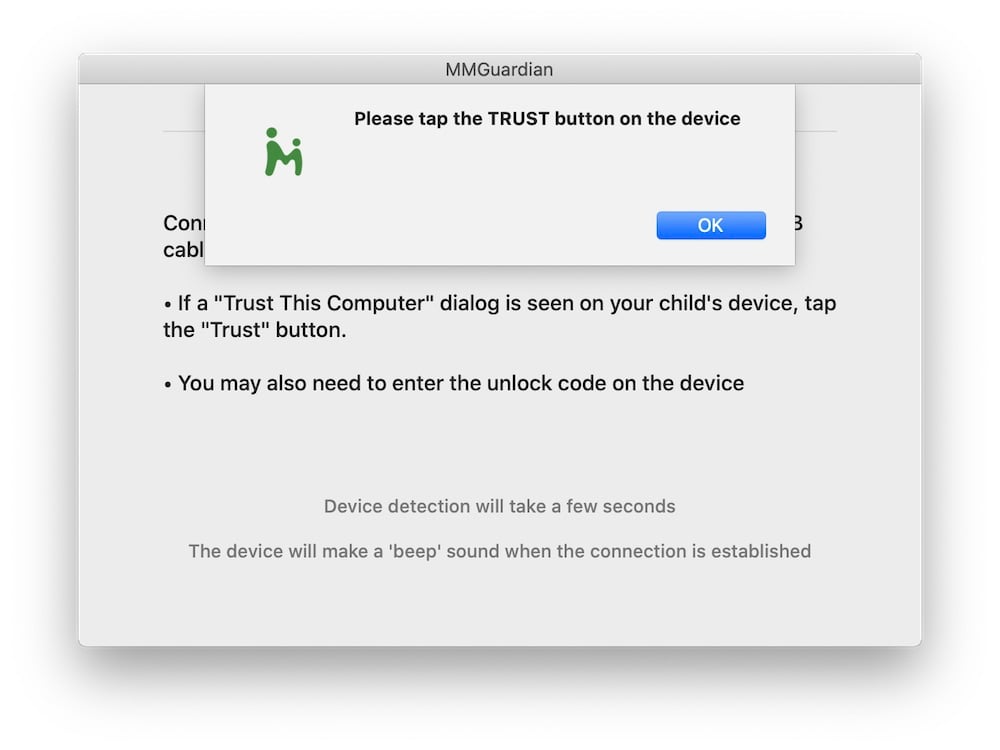
- Verá un cuadro de diálogo "Confiar en este equipo" en el dispositivo; pulse ese botón de confianza. A continuación, se te pedirá que introduzcas el código de desbloqueo del dispositivo, si lo tiene.
- Para obtener más información sobre "Confiar en este equipo", consulte:
https://support.apple.com/en-us/HT202778
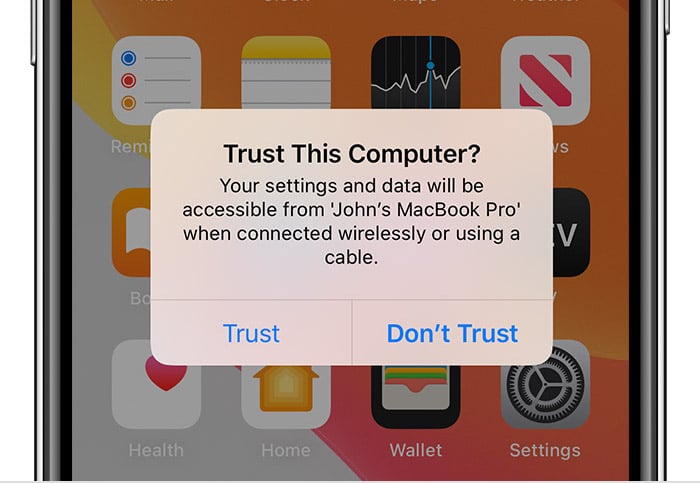
Seleccione el dispositivo a configurar
- El nombre del dispositivo (que se muestra en la imagen de abajo como "iPhone") será el nombre asignado al dispositivo cuando se activó por primera vez, y no está relacionado con el nombre del niño que puede haber introducido al registrar la aplicación de Control Parental MMGuardian en el propio dispositivo.
- Haga clic en el botón "Configurar dispositivo".
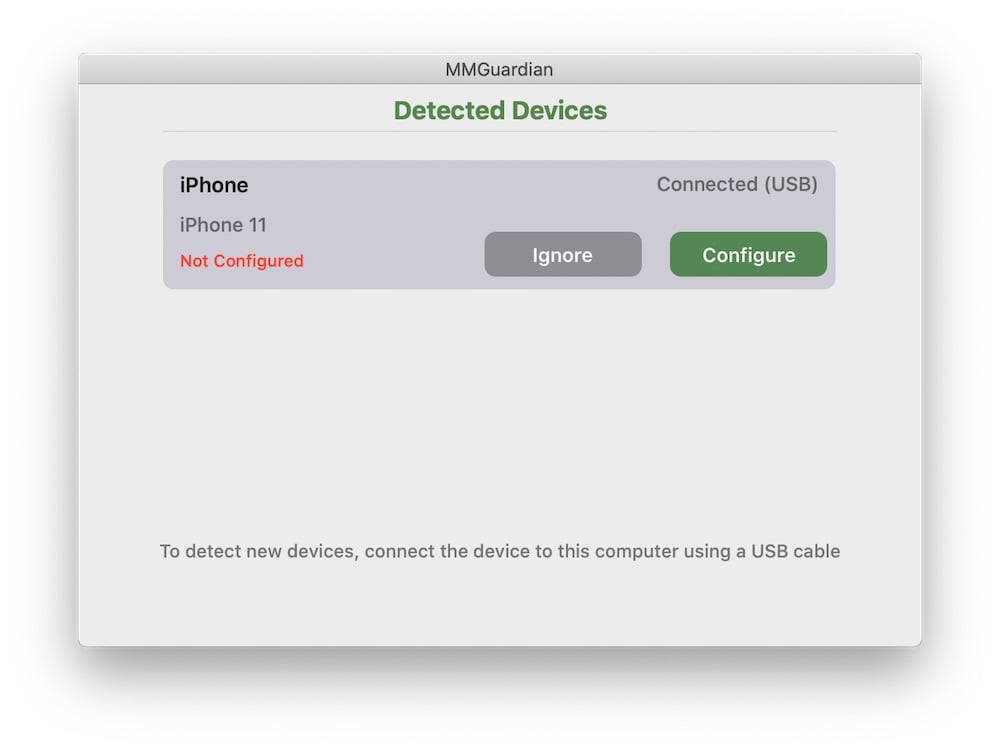
Configurar dispositivo
- Niño: Si el dispositivo ya tiene la aplicación de Control Parental MMGuardian instalada y registrada, entonces se verá el "nombre del niño" introducido durante el registro de esa aplicación. En el siguiente ejemplo se muestra como "Hannah iPhone".
- Nombre: Si el dispositivo aún no tiene instalada la app de Control Parental MMGuardian, se le puede asignar un nombre para que pueda identificarlo en su Parent App.
- Número de teléfono: Opcionalmente, introduzca el número de teléfono, si el dispositivo es un iPhone.
- Cifrado de copias de seguridad: (ya activada) Si el dispositivo ya estaba configurado para cifrar las copias de seguridad, tendrás que hacer clic en el botón "Introducir contraseña" e introducir la contraseña actual de cifrado de las copias de seguridad.
- Cifrado de copias de seguridad: (actualmente desactivado) Si el equipo no estaba configurado para cifrar las copias de seguridad, como se muestra en la segunda imagen de abajo, verá un botón para activar opcionalmente el cifrado. NOTA: aunque se recomienda el uso de copias de seguridad cifradas, especialmente si el ordenador es utilizado por alguien que no sea usted mismo, no es esencial.
- Intento de copia de seguridad: define la frecuencia (cuando el ordenador está encendido) con la que la aplicación intentará sincronizarse para obtener nuevos informes de mensajes del dispositivo.
- Marco temporal: Esto define en qué parte del día el ordenador (si está encendido) intentará una sincronización para obtener nuevos informes de mensajes del dispositivo. En tiempos normales, los niños pueden no estar en casa durante el día, por lo que establecer una hora de inicio cuando llegan a casa de la escuela y una hora de finalización después de la hora de acostarse (o temprano a la mañana siguiente) es probable que sea bastante eficaz. Nota: Las horas predeterminadas de 12.00am a 12.00am significan que la sincronización se intentará a través de las 24 horas de un día, a la tasa de ajuste "Intentar copia de seguridad cada".
- "Guardar" : Haga clic aquí para guardar la configuración de sincronización e iniciar la 1ª copia de seguridad.
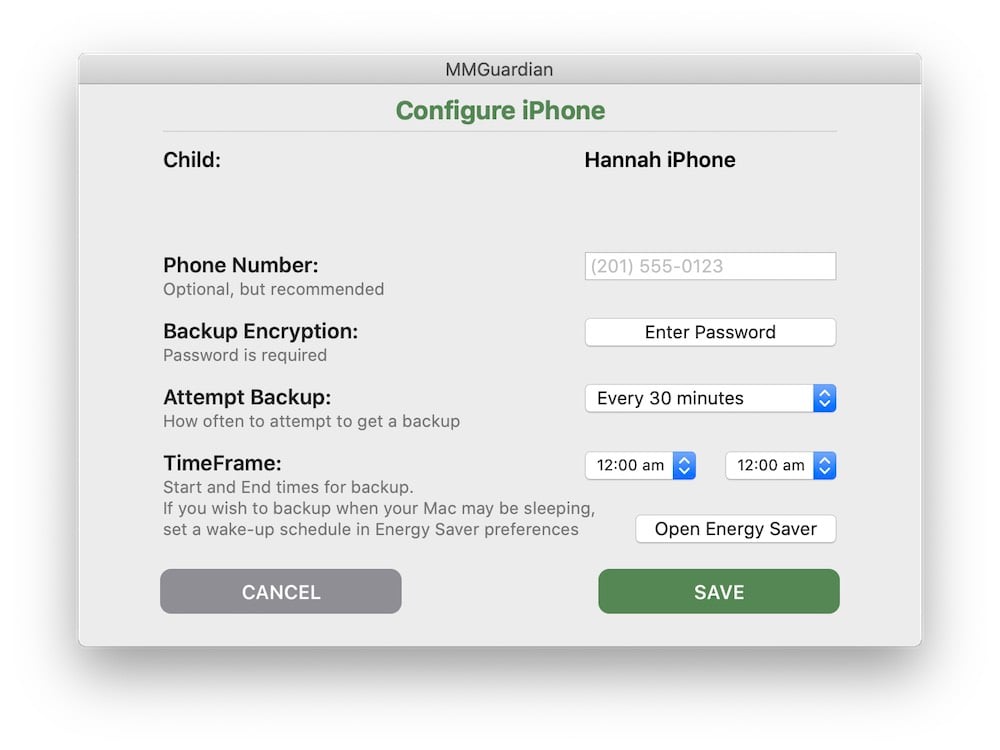
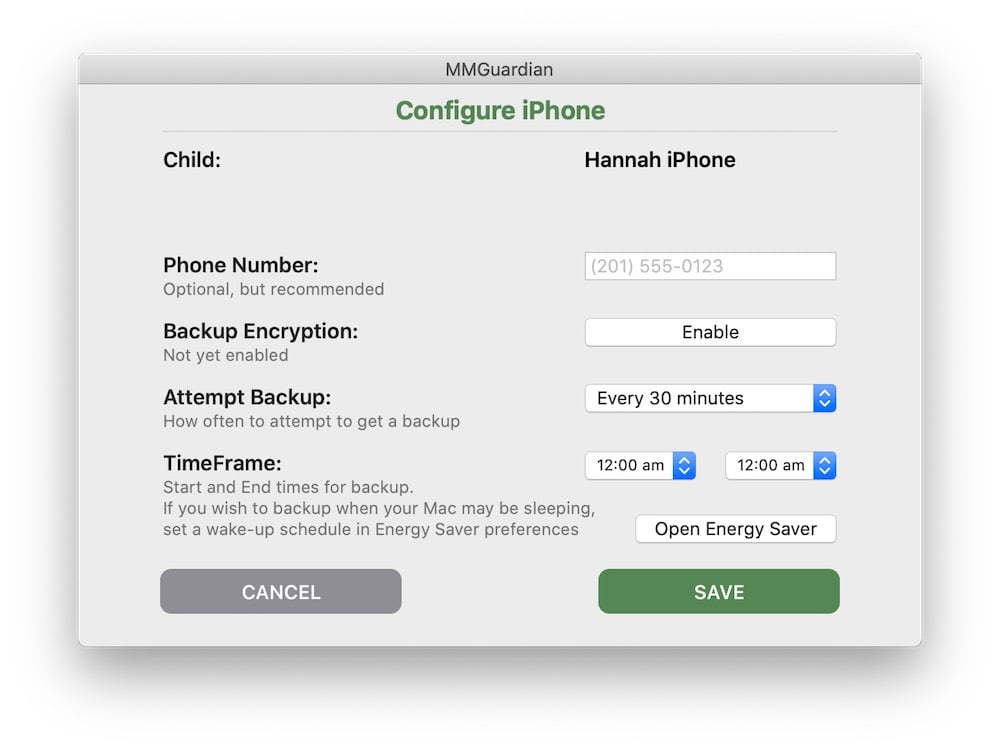
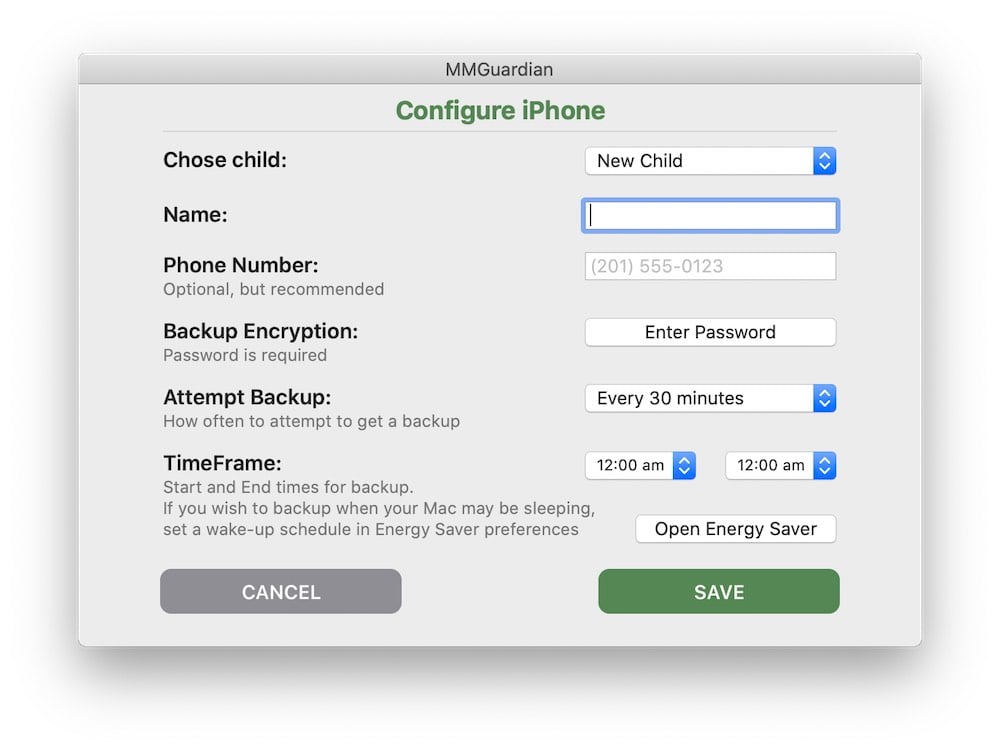
Paso 4: Realiza la primera "copia de seguridad" del iPhone o iPad.
A partir de las versiones 16.1 y 15.7.1 de iOS, Apple introdujo una nueva solicitud de código de acceso que aparece en el dispositivo cuando se intenta realizar una copia de seguridad. Esto se verá incluso aunque el ordenador ya haya sido configurado para que el dispositivo confíe en él. Deberá introducir el código de acceso del dispositivo (código PIN de desbloqueo) para que la copia de seguridad se realice correctamente.
Primera copia de seguridad iniciada
- La aplicación creará ahora la primera copia de seguridad del dispositivo. Esto puede tomar algún tiempo si hay una gran cantidad de datos en el teléfono, sin embargo copias de seguridad automáticas posteriores a través de WiFi sólo copia de seguridad de los cambios desde la última copia de seguridad, por lo que por lo general sería mucho más rápido.
- Nota: la copia de seguridad creada por la aplicación MMGuardian es diferente y está separada de las copias de seguridad normales del dispositivo que se pueden hacer en este u otro ordenador.
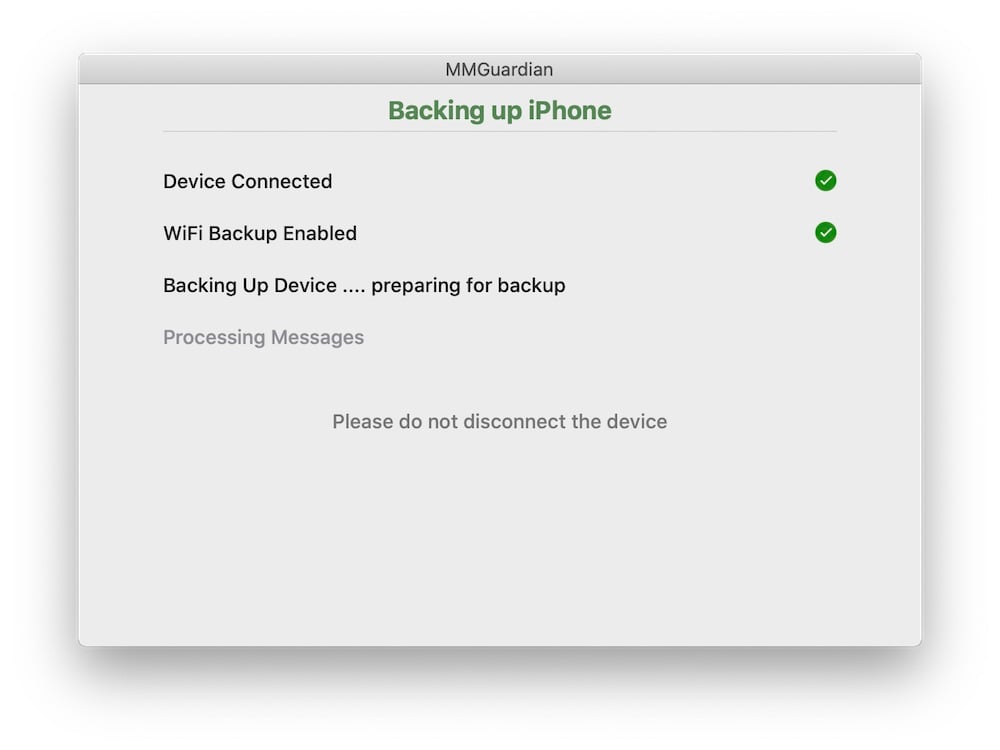
Primera copia de seguridad completada
- Cuando la copia de seguridad se haya completado con éxito, aparecerá la siguiente pantalla.
- Haga clic en "Aceptar".
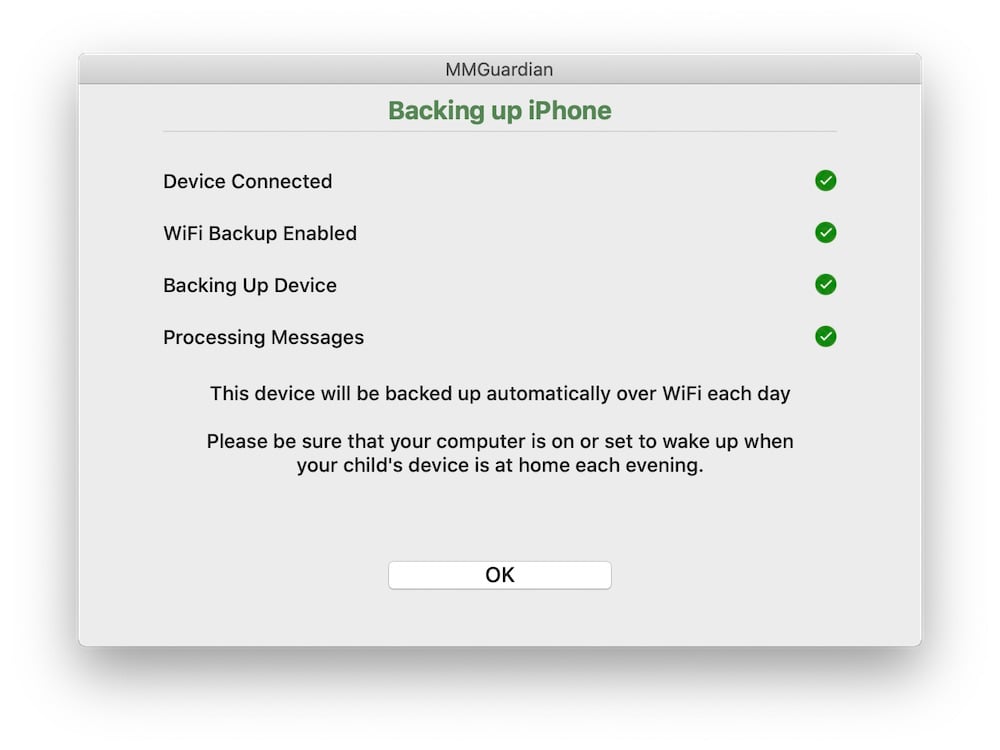
Lista de dispositivos configurados
- Tras hacer clic en "Aceptar", verá que este dispositivo está configurado y que se muestra la fecha y hora de la última copia de seguridad.
- Esta será la pantalla que verás al iniciar sesión en la aplicación en el futuro.
- El botón "Opciones" te permite cambiar la configuración, por ejemplo, cuándo y con qué frecuencia intentar hacer copias de seguridad.
- El botón "Copia de seguridad" le permite intentar realizar una copia de seguridad a petición.
- Antes de salir de la aplicación, por favor verifique que el dispositivo se ve en WiFi, Paso #5.
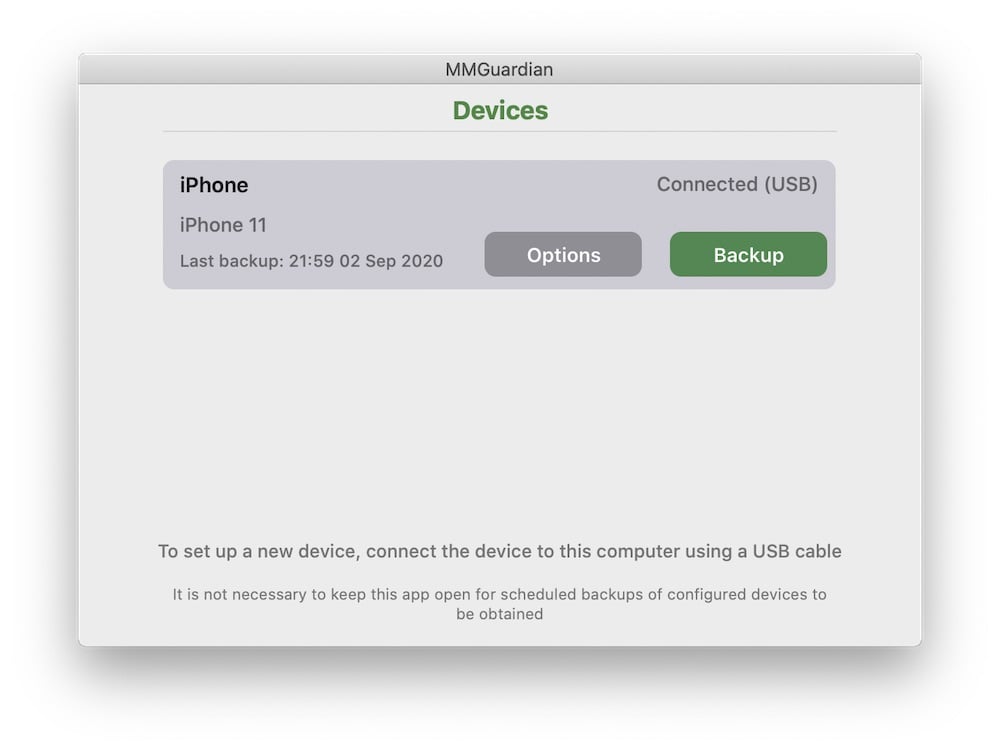
Paso 5: Verificar que el dispositivo se ve en WiFi
- Desconecta el cable USB del dispositivo y comprueba que aparece como conectado a través de WiFi.
- Tenga en cuenta que es posible que el dispositivo sólo se muestre como conectado a través de WiFi durante varios segundos, antes de entrar en reposo y desconectarse.
- Si no ves "Conectado (WiFi)" en absoluto, enciende la pantalla del dispositivo y comprueba que el dispositivo tiene WiFi activado y está configurado para conectarse a la misma red WiFi doméstica que tu ordenador.
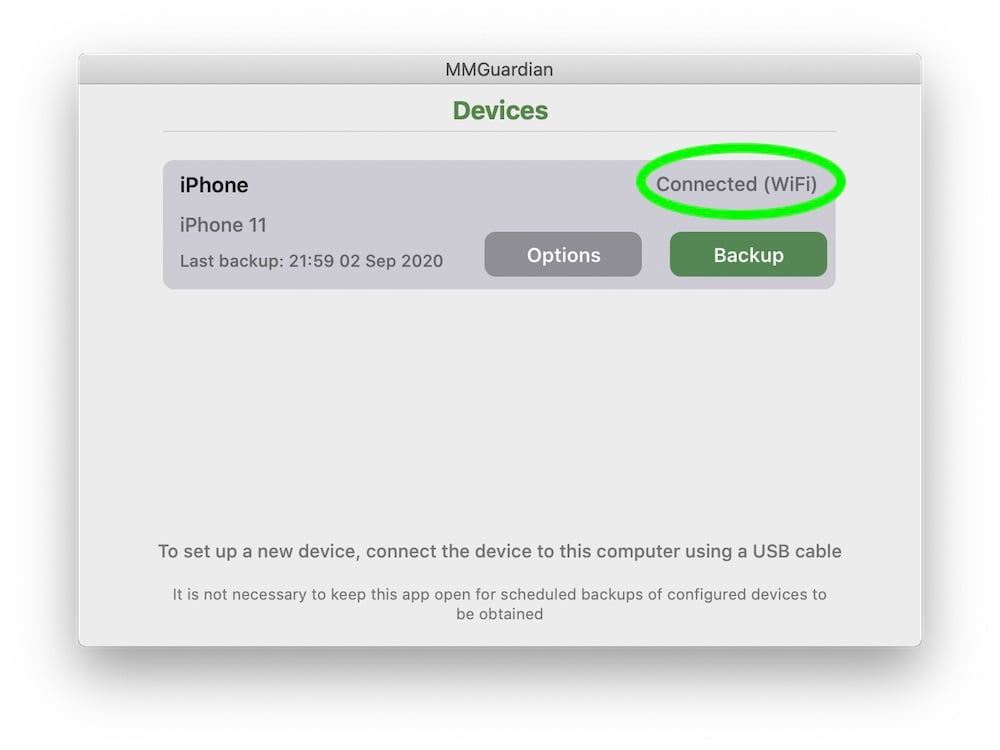
- Si desea configurar otro iPhone o iPad de inmediato, conecte el siguiente dispositivo mediante el cable USB y, a continuación, repita los pasos anteriores para el nuevo dispositivo.
- Si ya no quedan dispositivos por configurar, puedes salir de la aplicación (Comando+Q).
Paso 6: Ver mensajes SMS y de iMessage en la aplicación para padres
Una vez realizada la configuración y la primera copia de seguridad, debe salir de la aplicación y devolver el iPhone o iPad a su hijo.
Cuando el ordenador está encendido, un componente de la aplicación se ejecutará en segundo plano e intentará sincronizarse periódicamente con el dispositivo (en función de la configuración introducida) siempre que el dispositivo infantil esté conectado a la misma red WiFi doméstica que el ordenador. Cuando la aplicación vea nuevos mensajes, estos serán reenviados de forma segura al sistema MMGuardian y estarán disponibles para usted.
Asegúrese de haber actualizado la aplicación para padres en su propio teléfono a la última versión disponible en App Store o Play Store. Ahora verá un cuadro de "mensaje" en la pantalla de uso del teléfono.
Pulsa el botón "Obtener actualización" en tu Parent App y la aplicación recuperará los últimos mensajes disponibles.
Instalación y configuración para Windows 10
- Paso 1: Descargar la aplicación MMGuardian Sync para Windows
[Instrucciones detalladas para el paso 1] - Paso 2: Abre el archivo EXE descargado e instala la aplicación en tu ordenador.
[Instrucciones detalladas para el paso 2] - Paso 3: Conectar el iPhone o iPad y configurar la aplicación de sincronización
[Instrucciones detalladas para el paso 3] - Paso 4: Realiza la primera "copia de seguridad" del iPhone o iPad.
[Instrucciones detalladas para el paso 4] - Paso 5: Verificar que el dispositivo se ve en WiFi
[Instrucciones detalladas para el paso 5] - Paso 6: ¡Todo listo! Cómo ver mensajes SMS y de iMessage en la aplicación para padres
[Instrucciones detalladas para el paso 6]
Paso 1: Descargue la aplicación MMGuardian Sync "EXE" para Windows en su ordenador.
Descargue la aplicación desde la página de descargas del portal web seguro para padres MMGuardian:
https://family.mmguardian.com/syncapp
Para descargar la aplicación es posible que tenga que introducir su dirección de correo electrónico y contraseña de administrador MMGuardian.
Una vez descargado, el archivo EXE se encontrará normalmente en la carpeta "Descargas". Sin embargo, la ubicación real dependerá de la carpeta que su navegador web haya configurado para guardar los archivos descargados.
Paso 2: Abre el archivo EXE descargado e instala la aplicación en tu ordenador.
- Busque el archivo EXE descargado en el paso #1 y haga doble clic para iniciar el instalador.
- Haga clic en el botón Instalar para iniciar la instalación de la aplicación.

Paso 3: Conectar el iPhone o iPad y configurar la aplicación de sincronización
Abra la aplicación Sync e inicie sesión en ella
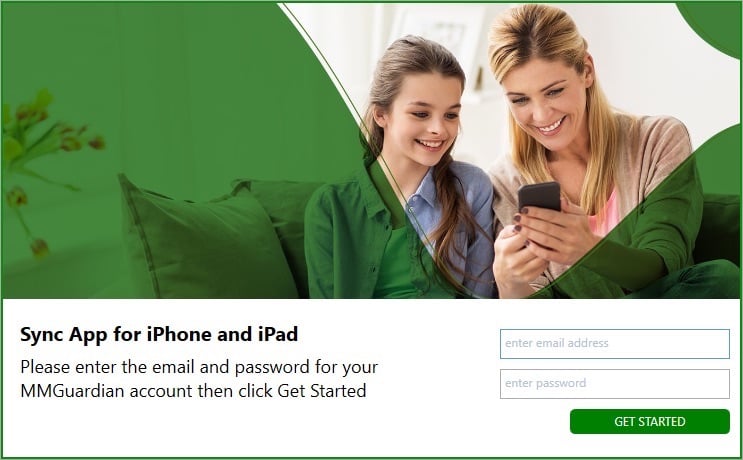
Conecta el iPhone o iPad mediante un cable USB
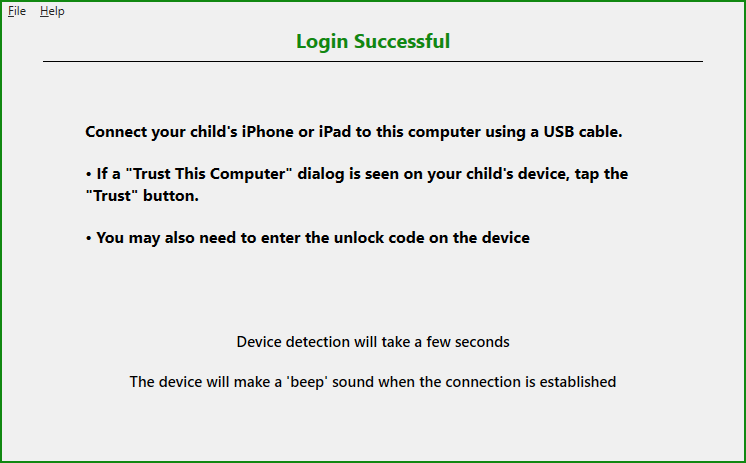
- Si el dispositivo no se ha configurado previamente para confiar en el ordenador, la aplicación le pedirá que lo haga:
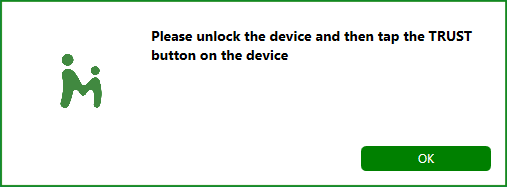
- Verá un cuadro de diálogo "Confiar en este equipo" en el dispositivo; pulse ese botón de confianza. A continuación, se te pedirá que introduzcas el código de desbloqueo del dispositivo, si lo tiene.
- Para obtener más información sobre "Confiar en este equipo", consulte:
https://support.apple.com/en-us/HT202778
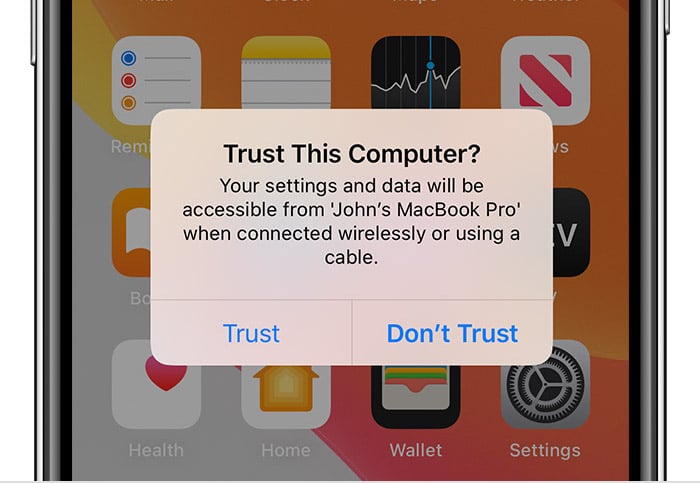
Seleccione el dispositivo a configurar
- El nombre del dispositivo (que se muestra en la imagen de abajo como "iPhone") será el nombre asignado al dispositivo cuando se activó por primera vez, y no está relacionado con el nombre del niño que puede haber introducido al registrar la aplicación de Control Parental MMGuardian en el propio dispositivo.
- Haga clic en el botón "Configurar dispositivo".
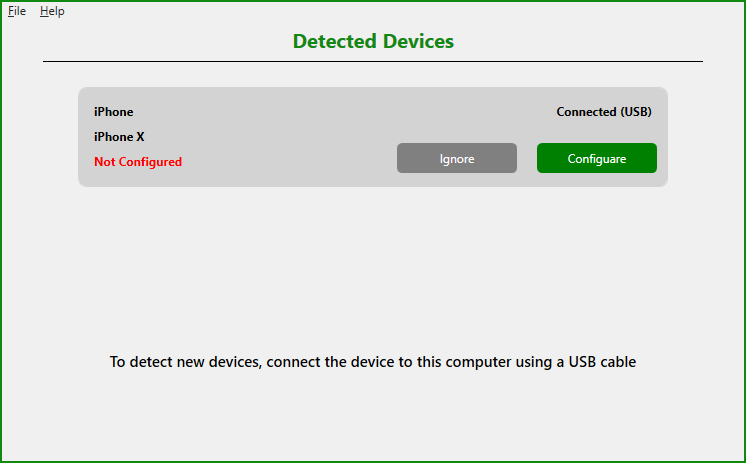
Configurar dispositivo
- Niño: Si el dispositivo ya tiene la aplicación de Control Parental MMGuardian instalada y registrada, entonces se verá el "nombre del niño" introducido durante el registro de esa aplicación. En el siguiente ejemplo se muestra como "Hannah iPhone".
- Nombre: Si el dispositivo aún no tiene instalada la app de Control Parental MMGuardian, se le puede asignar un nombre para que pueda identificarlo en su Parent App.
- Número de teléfono: Opcionalmente, introduzca el número de teléfono, si el dispositivo es un iPhone.
- Cifrado de copias de seguridad: (ya activada) Si el dispositivo ya estaba configurado para cifrar las copias de seguridad, tendrás que hacer clic en el botón "Introducir contraseña" e introducir la contraseña actual de cifrado de las copias de seguridad.
- Cifrado de copias de seguridad: (actualmente desactivado) Si el equipo no estaba configurado para cifrar las copias de seguridad, como se muestra en la segunda imagen de abajo, verá un botón para activar opcionalmente el cifrado. NOTA: aunque se recomienda el uso de copias de seguridad cifradas, especialmente si el ordenador es utilizado por alguien que no sea usted mismo, no es esencial.
- Intento de copia de seguridad: define la frecuencia (cuando el ordenador está encendido) con la que la aplicación intentará sincronizarse para obtener nuevos informes de mensajes del dispositivo.
- Marco temporal: Esto define en qué parte del día el ordenador (si está encendido) intentará una sincronización para obtener nuevos informes de mensajes del dispositivo. En tiempos normales, los niños pueden no estar en casa durante el día, por lo que establecer una hora de inicio cuando llegan a casa de la escuela y una hora de finalización después de la hora de acostarse (o temprano a la mañana siguiente) es probable que sea bastante eficaz. Nota: Las horas predeterminadas de 12.00am a 12.00am significan que la sincronización se intentará a través de las 24 horas de un día, a la tasa de ajuste "Intentar copia de seguridad cada".
- "Guardar" : Haga clic aquí para guardar la configuración de sincronización e iniciar la 1ª copia de seguridad.
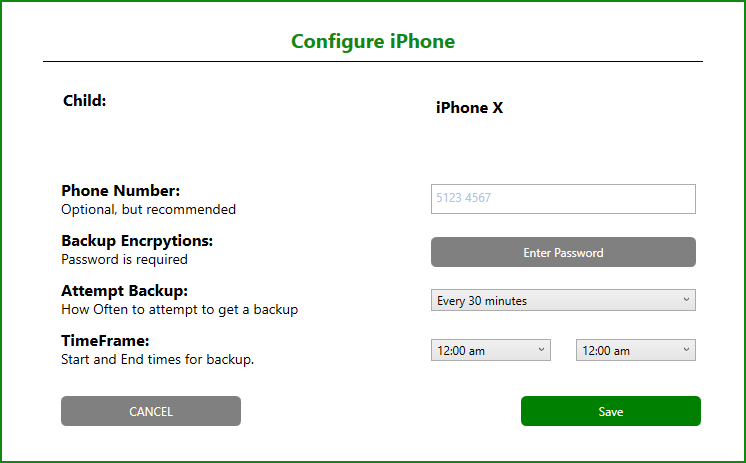
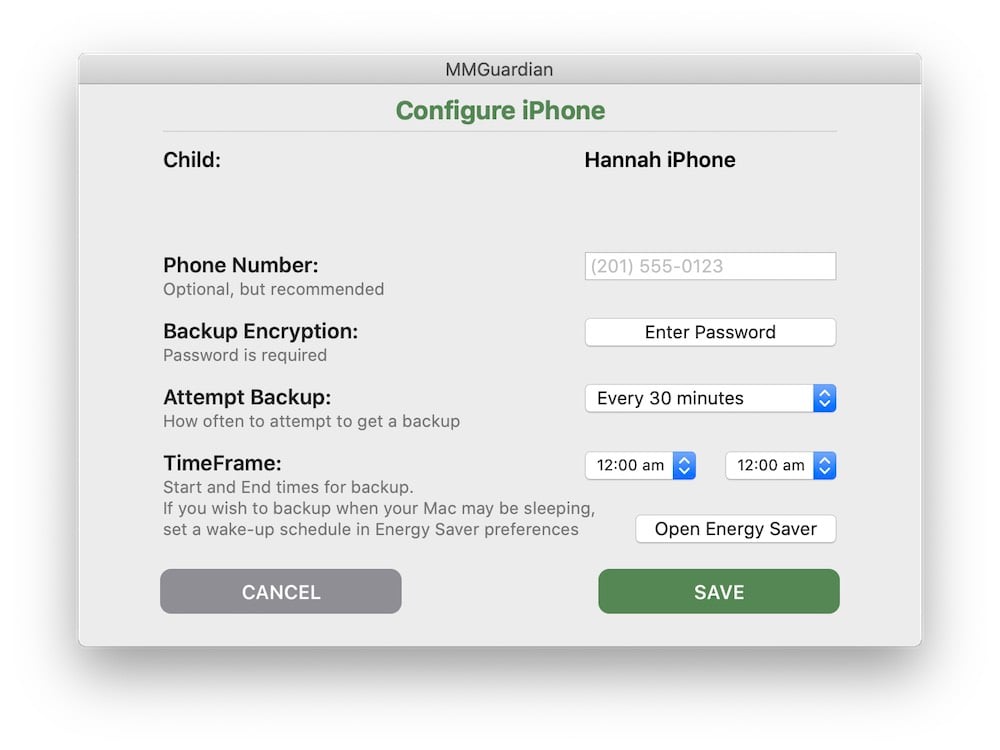
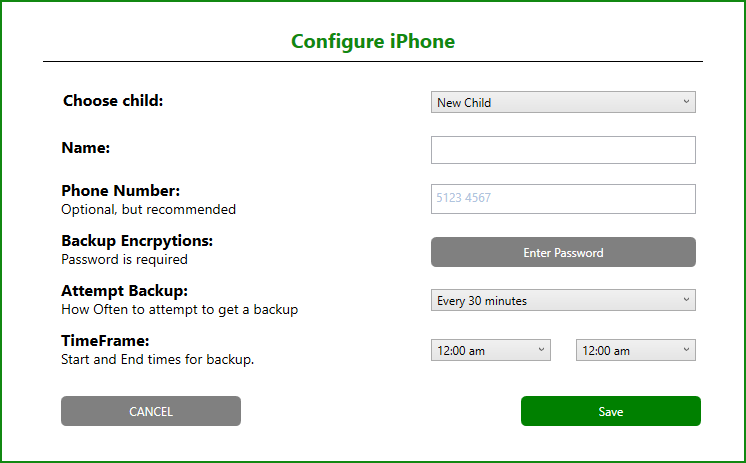
Paso 4: Realiza la primera "copia de seguridad" del iPhone o iPad.
Primera copia de seguridad iniciada
- La aplicación creará ahora la primera copia de seguridad del dispositivo. Esto puede tomar algún tiempo si hay una gran cantidad de datos en el teléfono, sin embargo copias de seguridad automáticas posteriores a través de WiFi sólo copia de seguridad de los cambios desde la última copia de seguridad, por lo que por lo general sería mucho más rápido.
- Nota: la copia de seguridad creada por la aplicación MMGuardian es diferente y está separada de las copias de seguridad normales del dispositivo que se pueden hacer en este u otro ordenador.
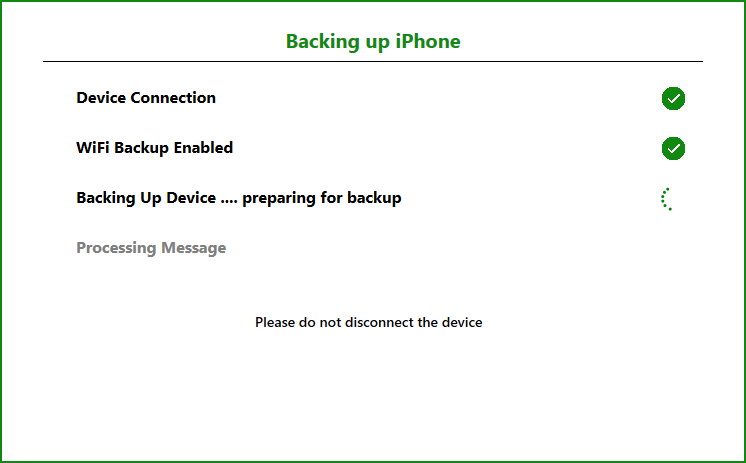
Primera copia de seguridad completada
- Cuando la copia de seguridad se haya completado con éxito, aparecerá la siguiente pantalla.
- Haga clic en "Aceptar".
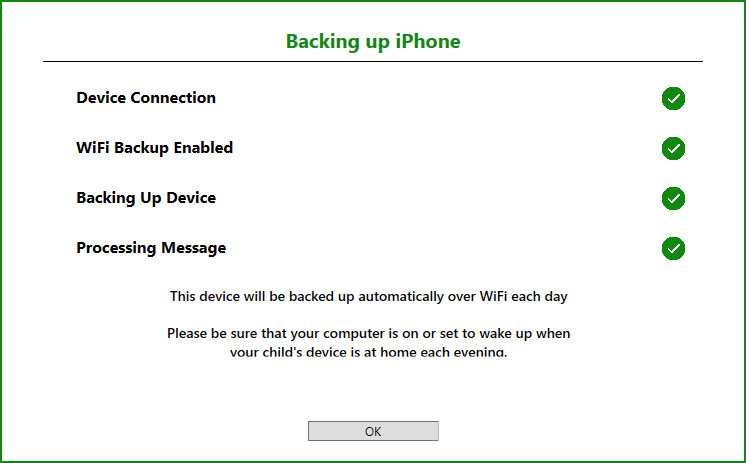
Lista de dispositivos configurados
- Tras hacer clic en "Aceptar", verá que este dispositivo está configurado y que se muestra la fecha y hora de la última copia de seguridad.
- Esta será la pantalla que verás al iniciar sesión en la aplicación en el futuro.
- El botón "Opciones" te permite cambiar la configuración, por ejemplo, cuándo y con qué frecuencia intentar hacer copias de seguridad.
- El botón "Copia de seguridad" le permite intentar realizar una copia de seguridad a petición.
- Antes de salir de la aplicación, por favor verifique que el dispositivo se ve en WiFi, Paso #5.
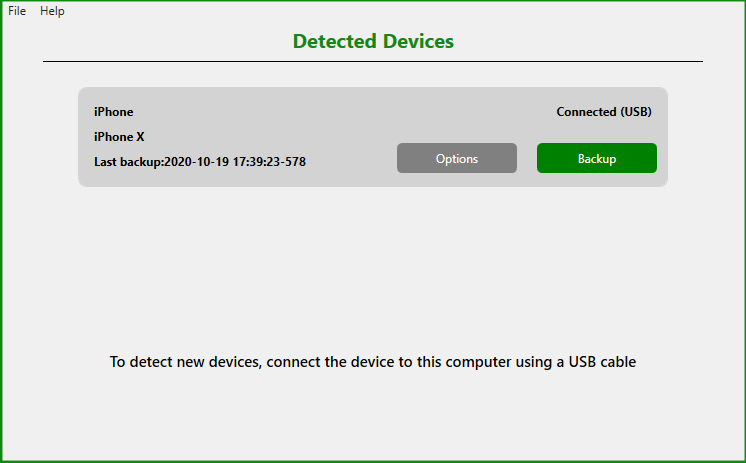
Paso 5: Verificar que el dispositivo se ve en WiFi
- Desconecta el cable USB del dispositivo y comprueba que aparece como conectado a través de WiFi.
- Tenga en cuenta que es posible que el dispositivo sólo se muestre como conectado a través de WiFi durante varios segundos, antes de entrar en reposo y desconectarse.
- Si no ves "Conectado (WiFi)" en absoluto, enciende la pantalla del dispositivo y comprueba que el dispositivo tiene WiFi activado y está configurado para conectarse a la misma red WiFi doméstica que tu ordenador.
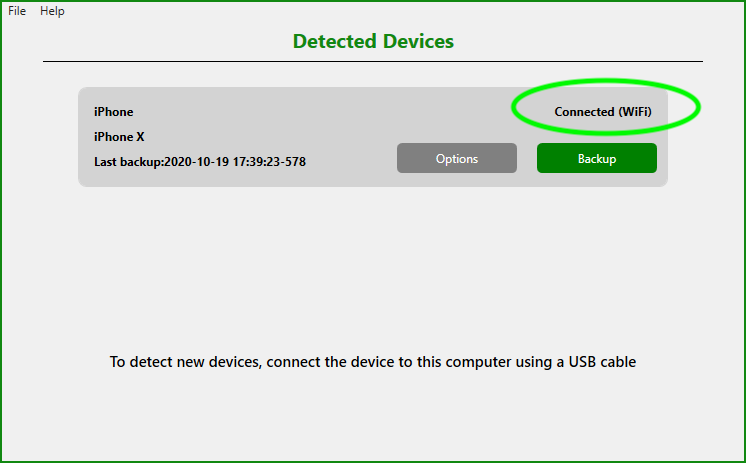
- Si desea configurar otro iPhone o iPad de inmediato, conecte el siguiente dispositivo mediante el cable USB y, a continuación, repita los pasos anteriores para el nuevo dispositivo.
- Si ya no quedan dispositivos por configurar, puedes salir de la aplicación.
Paso 6: Ver mensajes SMS y de iMessage en la aplicación para padres
Una vez realizada la configuración y la primera copia de seguridad, debe salir de la aplicación y devolver el iPhone o iPad a su hijo.
Cuando el ordenador está encendido, un componente de la aplicación se ejecutará en segundo plano e intentará sincronizarse periódicamente con el dispositivo (en función de la configuración introducida) siempre que el dispositivo infantil esté conectado a la misma red WiFi doméstica que el ordenador. Cuando la aplicación vea nuevos mensajes, estos serán reenviados de forma segura al sistema MMGuardian y estarán disponibles para usted.
Asegúrese de haber actualizado la aplicación para padres en su propio teléfono a la última versión disponible en App Store o Play Store. Ahora verá un cuadro de "mensaje" en la pantalla de uso del teléfono.
Pulsa el botón "Obtener actualización" en tu Parent App y la aplicación recuperará los últimos mensajes disponibles.



