Message Reports for iPhone
How to set up and configure to receive SMS and iMessage message reports from your child's iPhone.
It is necessary to install the MMGuardian Sync App, ideally onto the parent’s computer, else onto a household computer.
Note: when the computer is turned off or sleeping, the message synchronisation app and hence iPhone message reporting will not work.
Backup for iOS versions from 16.1 & 15.7.1
In iOS versions 16.1 and 15.7.1, Apple introduced a new passcode prompt displayed on the device when a backup operation is attempted for an iPhone or iPad.
This will be seen even although the computer has already been set to be trusted by the device. You or your child will need to enter the device’s passcode code (PIN unlock code) for the backup to be successful.
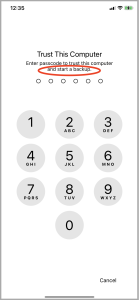
Installation and Configuration for macOS
System Requirements: macOS 10.14 or higher
- Step 1: Download the MMGuardian Sync App for macOS
[Detailed Instructions for Step 1] - Step 2: Open the downloaded DMG file, and install the app on your computer.
[Detailed Instructions for Step 2] - Step 3: Connect the iPhone or iPad and and Configure the Sync App
[Detailed Instructions for Step 3] - Step 4: Make first ‘backup’ of the iPhone or iPad.
[Detailed Instructions for Step 4] - Step 5: Verify that the Device is seen on WiFi
[Detailed Instructions for Step 5] - Step 6: All Done! Viewing SMS and iMessage Messages in your Parent App
[Detailed Instructions for Step 6]
Step 1: Download the MMGuardian Sync App “DMG” for macOS to your Apple computer
Download the app from the download page at the MMGuardian secure parent web portal:
https://family.mmguardian.com/syncapp
To download the app you may need to enter your MMGuardian admin email address and password.
When downloaded, the DMG file will usually be found in your “Downloads” folder. However the actual location will depend on which folder your web browser has been set to save downloaded files to.
Step 2: Open the downloaded DMG file, and install the app on your computer
- Open the DMG file that was downloaded in Step #1, and install the app.
- Drag the MMGuardian app icon to the Applications folder.

Step 3: Connect the iPhone or iPad and and Configure the Sync App
Open and Log Into the Sync App
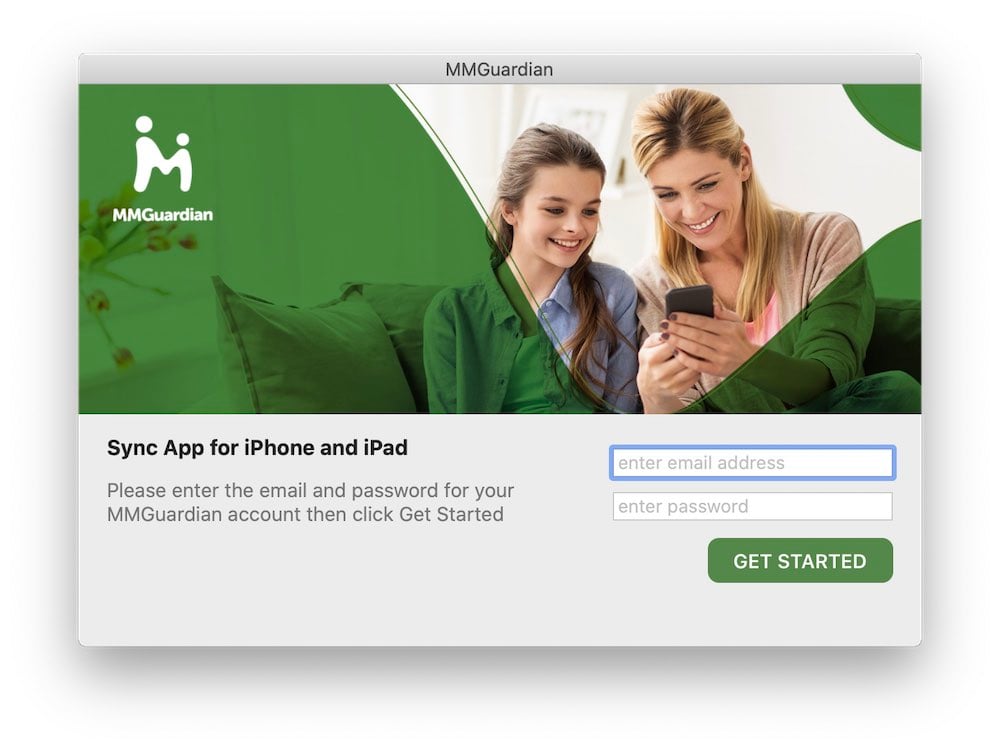
Connect the iPhone or iPad using a USB cable
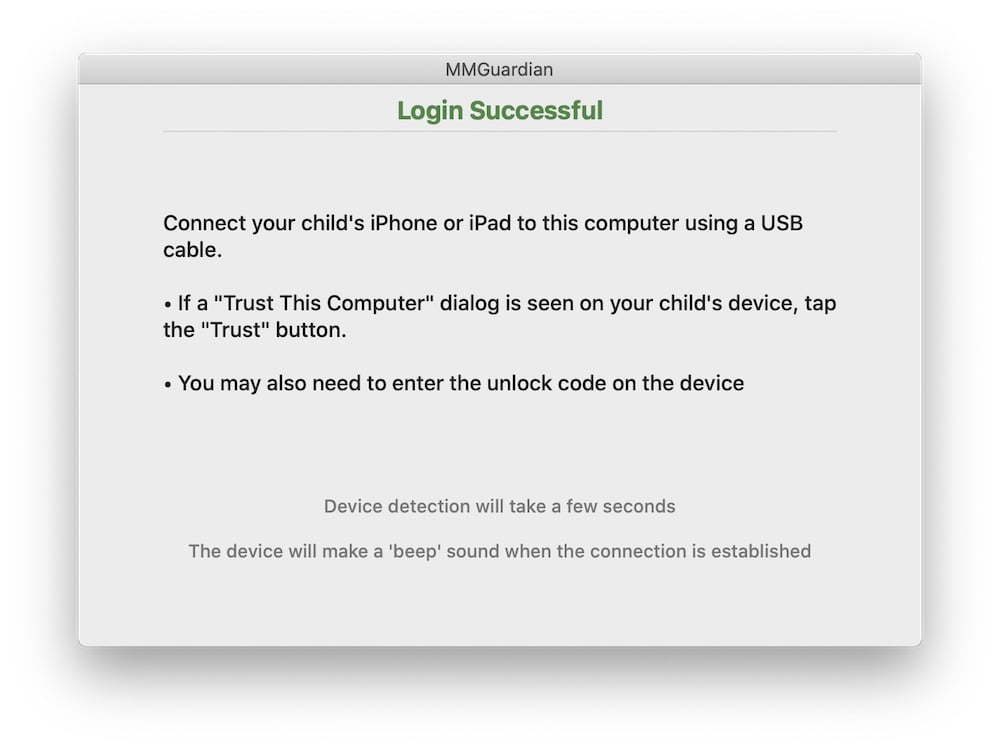
- If the device has not previously been set to trust the computer, the app will prompt you to do that:
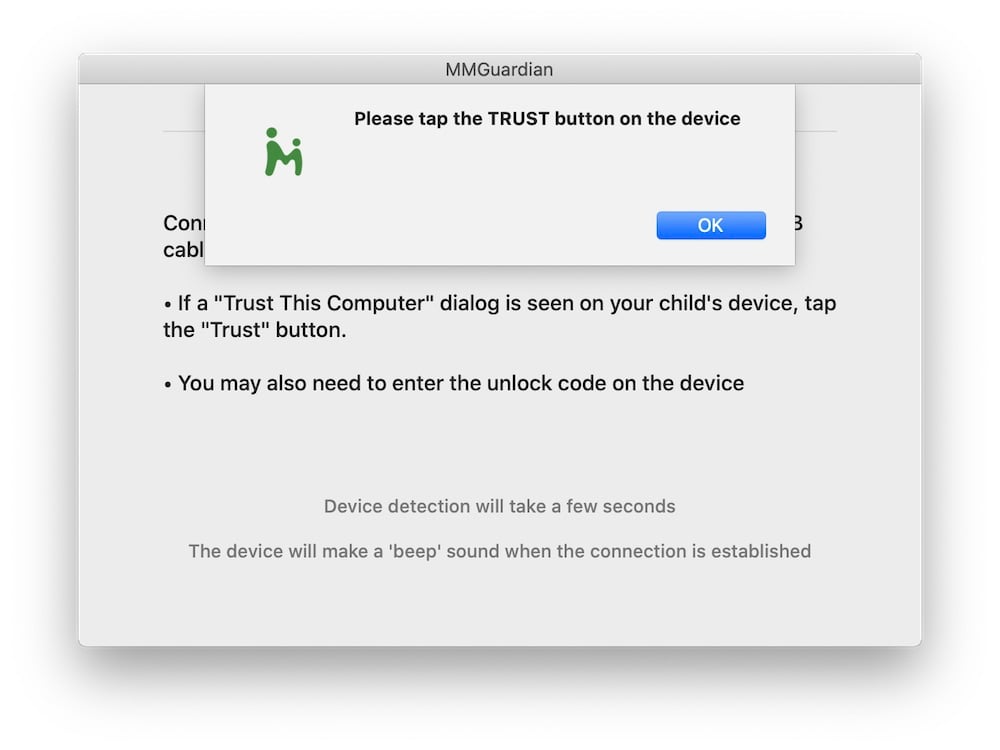
- You will see a “Trust this Computer” dialog on the device; tap that trust button. You will then be promoted to enter the device’s unlock code, on the device, if it has one.
- For more information about “Trust this Computer”, see:
https://support.apple.com/en-us/HT202778
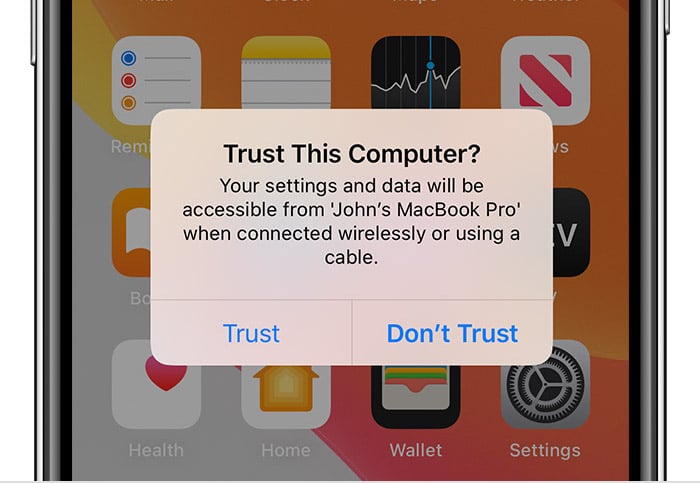
Select Device To Configure
- The device name (shown in the picture below as “iPhone”) will be the name assigned to the device when it was first activated, and is not related to the child name that you may have entered when registering the MMGuardian Parental Control app on the device itself.
- Click the ‘Configure Device’ button.
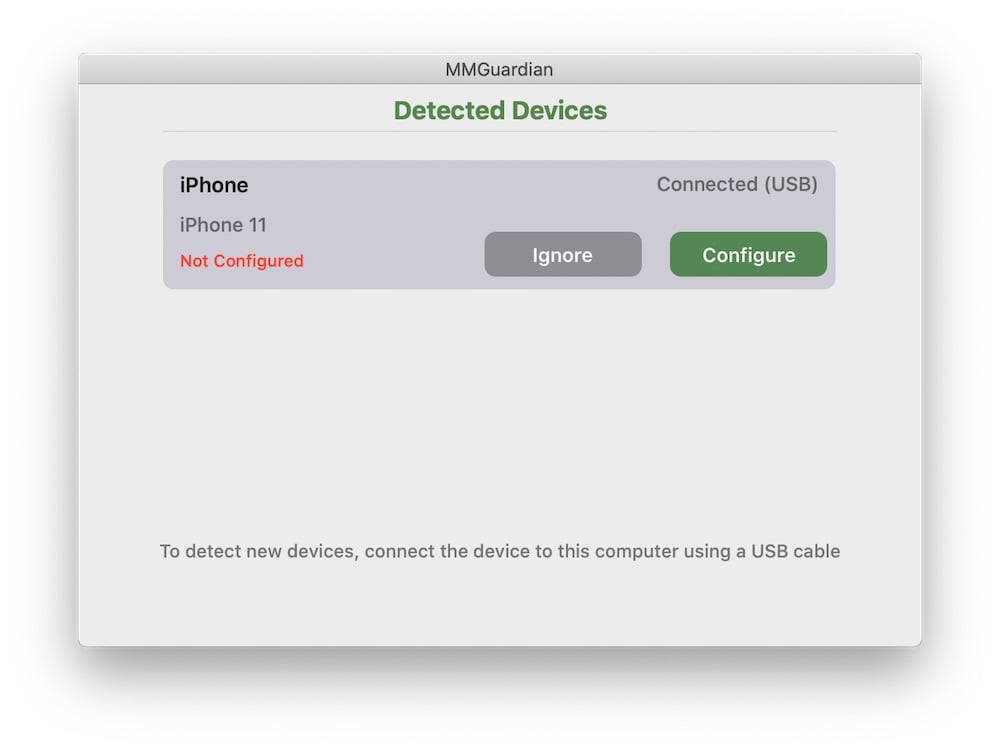
Configure Device
- Child: If the device already has the MMGuardian Parental Control app installed and registered, then the ‘child name’ entered during registration of that app will be seen. In the example below this is shown as “Hannah iPhone”.
- Name: If the device does not yet have the MMGuardian Parental Control app installed, a name can be assigned to the device so that you can identify it in your Parent App.
- Phone Number: Optionally enter the phone number, if the device is an iPhone.
- Backup Encryption: (already enabled) If the device was already set to encrypt backups, you will need to click the ‘Enter Password” button, and enter the current backup encryption password.
- Backup Encryption: (currently disabled) If the device was not set to encrypt backups, as shown in the second picture below, you will see a button to optionally enable encryption. NOTE: whilst use of encrypted backups is recommended, especially if the computer is used by anyone other than yourself, it is not essential.
- Attempt Backup: this defines how often (when your computer is turned on) the app will attempt to sync to get new message reports from the device.
- Time Frame: This defines which part of the day the computer will (if your computer is turned on) attempt a sync to get new message reports from the device. In normal times children may be not at home during the day, so setting a start time when they get home from school and and end time after bed time (or early next morning) is likely to be quite effective. Note: The default times of 12.00am to 12.00am mean that sync will be attempted through the 24 hours of a day, at the “Attempt Backup Every” setting rate.
- “Save” : Click this to save the sync configuration, and start the 1st backup.
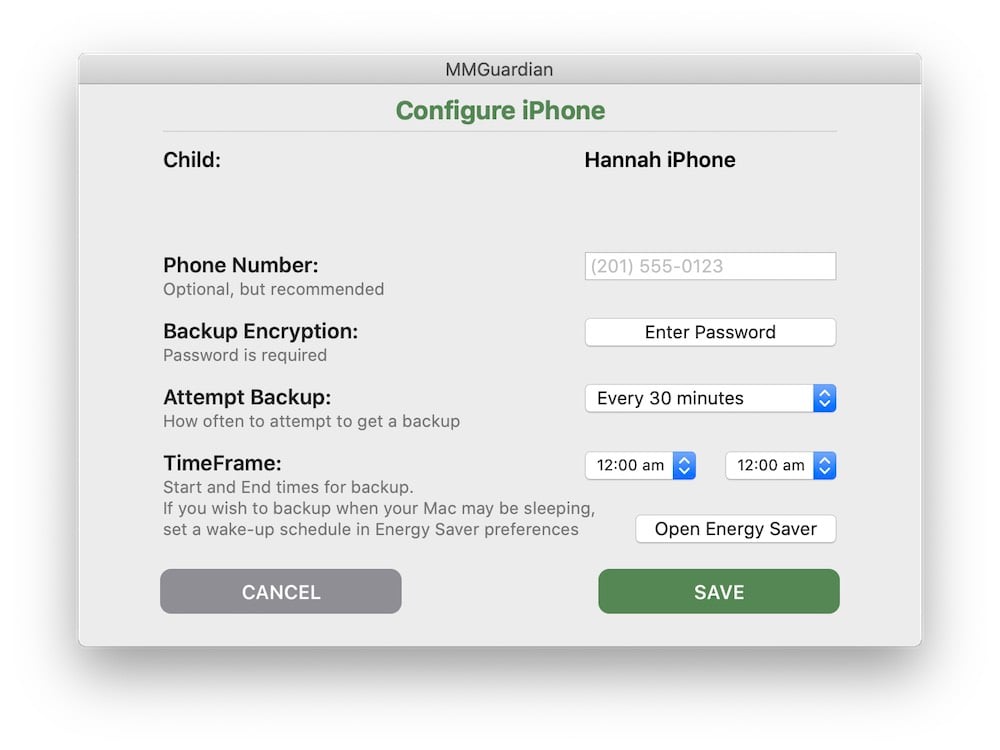
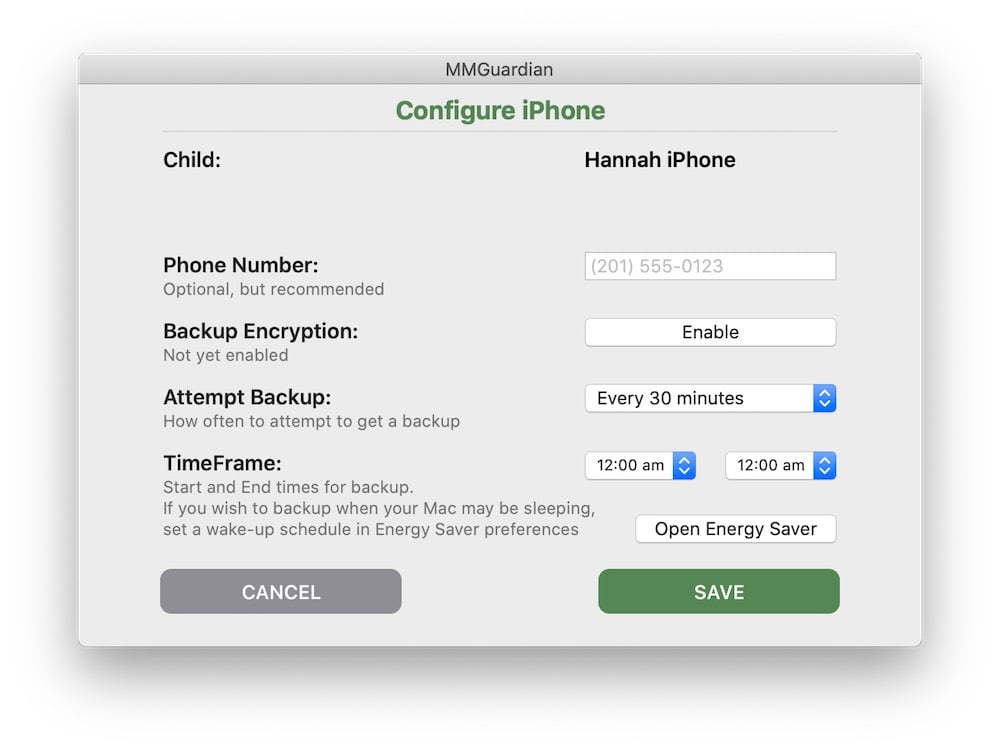
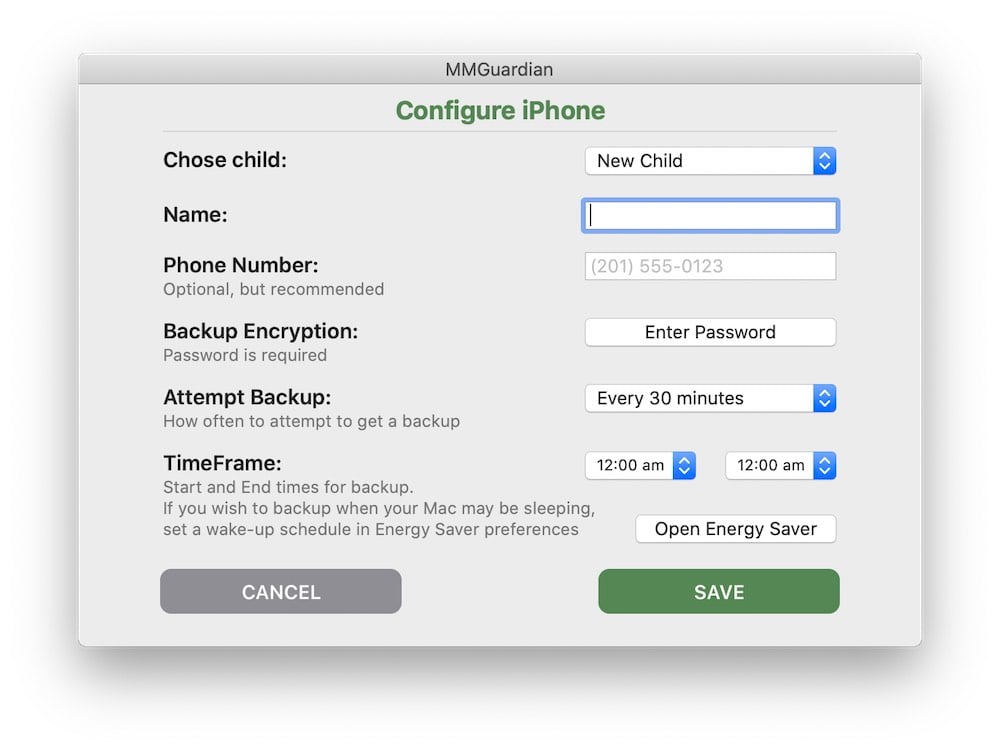
Step 4: Make first ‘backup’ of the iPhone or iPad.
From iOS versions 16.1 and 15.7.1, Apple introduced a new passcode prompt displayed on the device when a backup operation is attempted. This will be seen even although the computer has already been set to be trusted by the device. You will need to enter the device’s passcode code (PIN unlock code) for the backup to be successful.
First Backup Started
- The app will now create the first backup of the device. This may take some time if there is a lot of data on the phone, however subsequent automated backups over WiFi will only backup changes since the last backup, so would usually be much faster.
- Note: the backup created by the MMGuardian app is different to, and separate from, normal device backups that may be made on this or another computer.
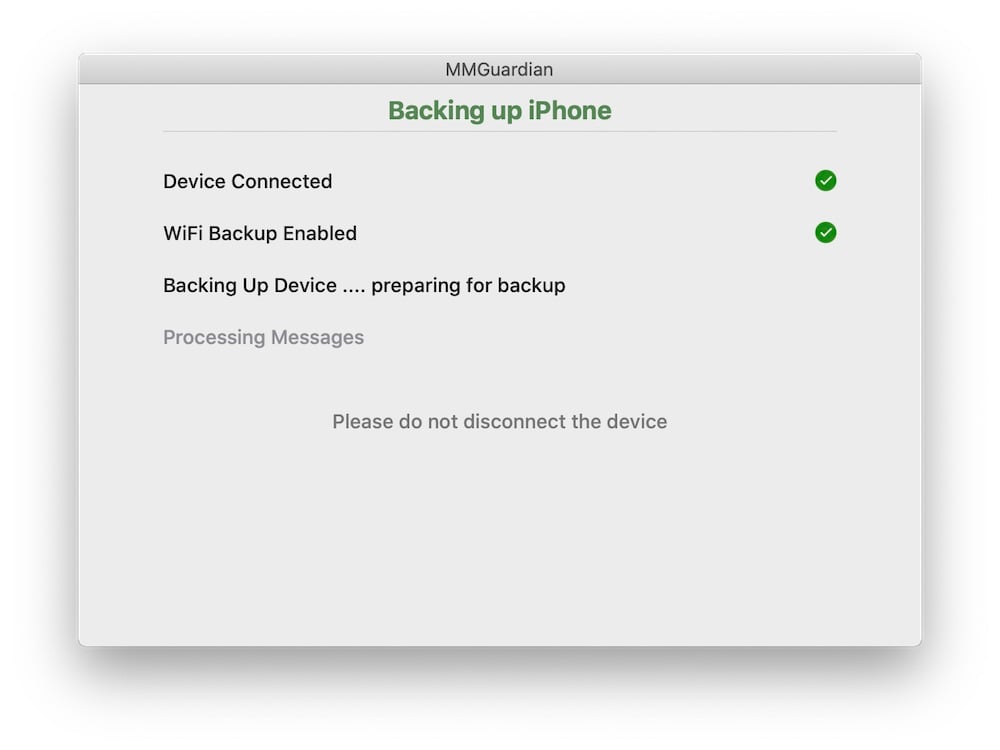
First Backup Complete
- When the backup has been successfully completed, the following screen will be seen.
- Click “OK”.
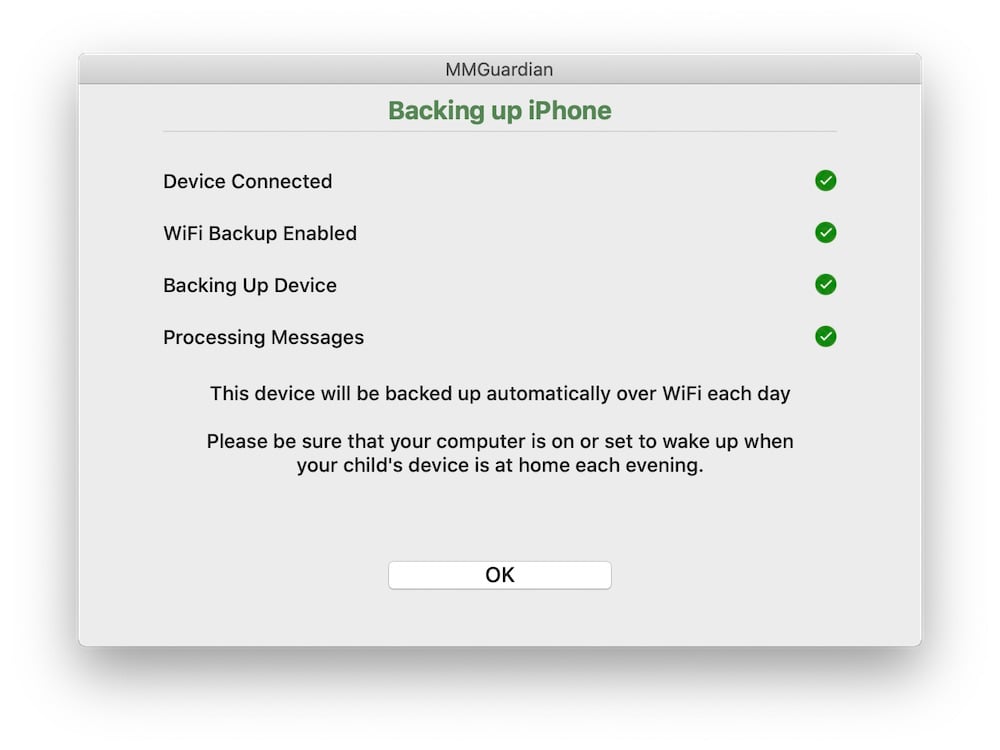
List of Configured Devices
- Having clicked ‘OK’ you will now see that this device is configured, with the last backup date and time shown.
- This will be the screen that you see when logging into the app in the future.
- The ‘Options’ button enables you to change configuration such as when and how often to attempt backups.
- The ‘Backup’ button enables you to attempt an on-demand backup.
- Before quitting the app, please verify that the device is seen on WiFi, Step #5.
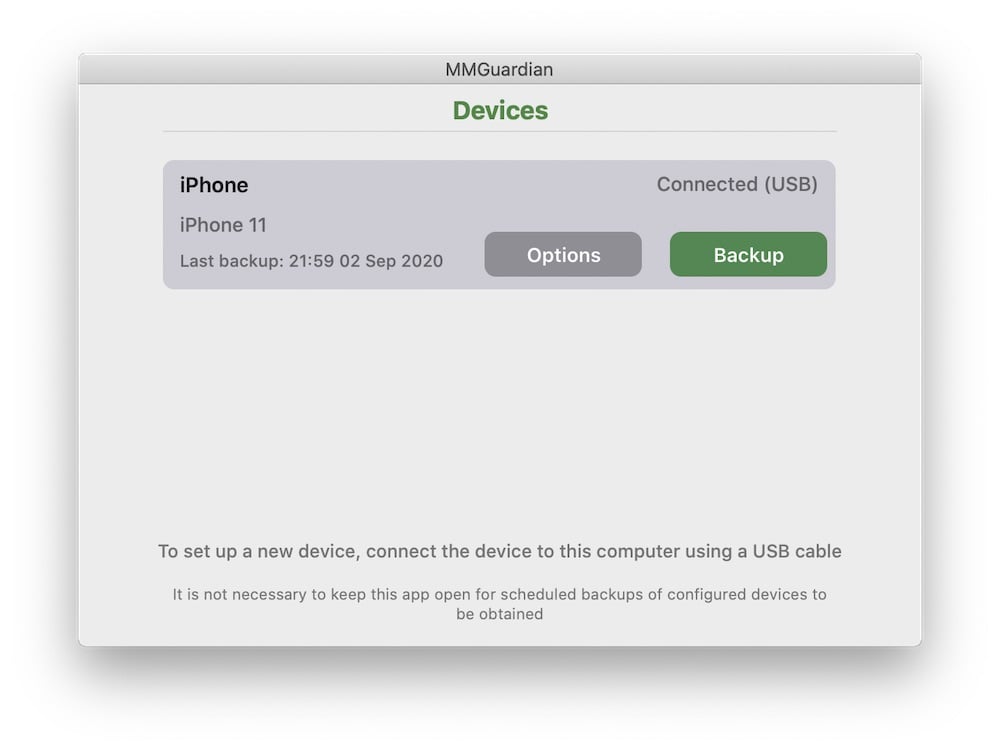
Step 5: Verify that the Device is seen on WiFi
- Disconnect the USB cable from the device and check to see that it shows as connected over WiFi.
- Note that the device may only show as connected over WiFi for several seconds, before going to sleep and disconnecting.
- If you do not see ‘Connected (WiFi)’ at all, turn on the device screen and check that the device has WiFi turned on and is set to connect to the same home WiFi network as your computer.
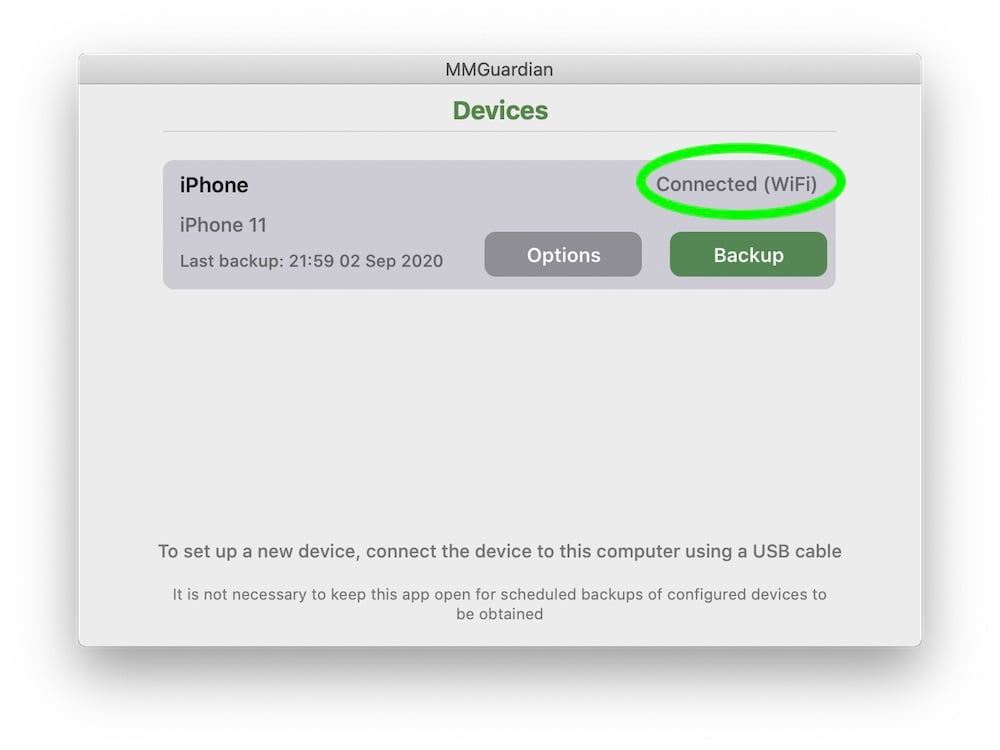
- If you wish to set up another iPhone or iPad right away, connect the next device using the USB cable and then repeat the above steps for the new device.
- If there are no more devices to be set up, you can now quit the app (Command+Q).
Step 6: Viewing SMS and iMessage Messages in your Parent App
Once the configuration and first backup has been performed, you should quit the app and hand the iPhone or iPad back to your child.
When the computer is on, a component of the app will run in the background and periodically attempt to sync with the device (based on the configuration entered) whenever the child device is connected to the same home WiFi network as the computer. When new messages are seen by the app, these will be securely forwarded to the MMGuardian system and be available to you.
Please be sure that you have upgraded the Parent App on your own phone to the latest version available from either the App Store or Play Store. You will now see a ‘message’ box on the Phone Usage screen.
Tap the “Get Update” button in your Parent App and the app will retrieve the latest available messages.
Installation and Configuration for Windows 10
- Step 1: Download the MMGuardian Sync App for Windows
[Detailed Instructions for Step 1] - Step 2: Open the downloaded EXE file, and install the app on your computer.
[Detailed Instructions for Step 2] - Step 3: Connect the iPhone or iPad and and Configure the Sync App
[Detailed Instructions for Step 3] - Step 4: Make first ‘backup’ of the iPhone or iPad.
[Detailed Instructions for Step 4] - Step 5: Verify that the Device is seen on WiFi
[Detailed Instructions for Step 5] - Step 6: All Done! Viewing SMS and iMessage Messages in your Parent App
[Detailed Instructions for Step 6]
Step 1: Download the MMGuardian Sync App “EXE” for Windows to your computer
Download the app from the download page at the MMGuardian secure parent web portal:
https://family.mmguardian.com/syncapp
To download the app you may need to enter your MMGuardian admin email address and password.
When downloaded, the EXE file will usually be found in your “Downloads” folder. However the actual location will depend on which folder your web browser has been set to save downloaded files to.
Step 2: Open the downloaded EXE file, and install the app on your computer
- Find the EXE file that was downloaded in Step #1, double click to launch the installer
- Click the Install button to start install of the app.

Step 3: Connect the iPhone or iPad and and Configure the Sync App
Open and Log Into the Sync App
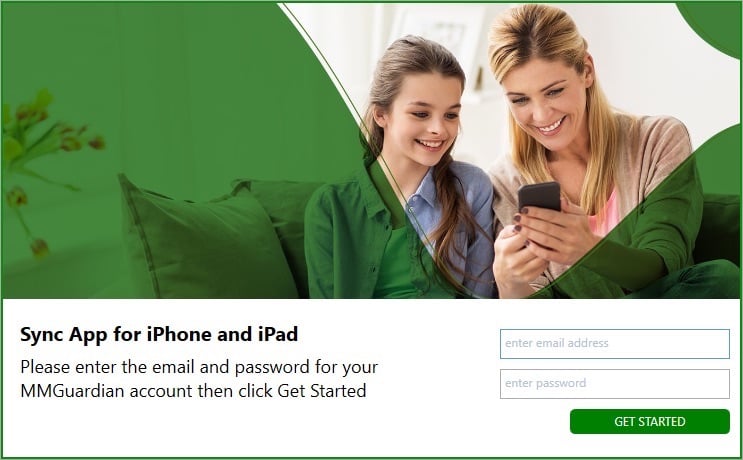
Connect the iPhone or iPad using a USB cable
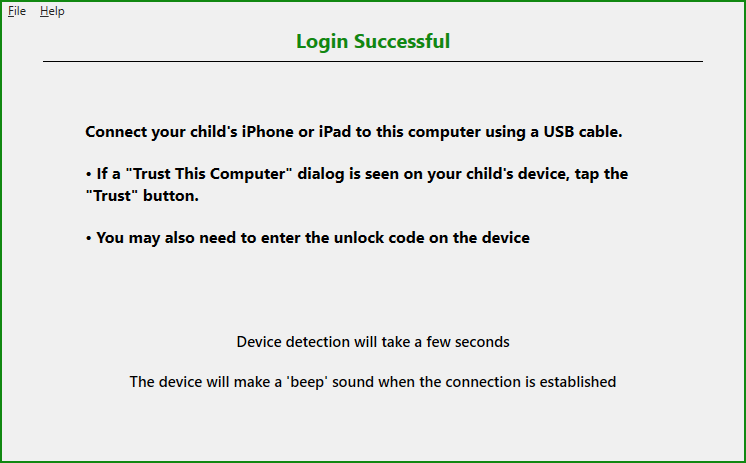
- If the device has not previously been set to trust the computer, the app will prompt you to do that:
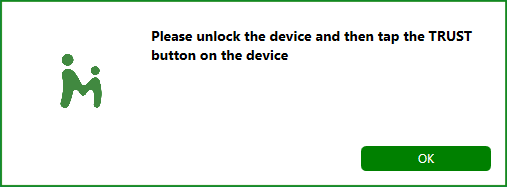
- You will see a “Trust this Computer” dialog on the device; tap that trust button. You will then be promoted to enter the device’s unlock code, on the device, if it has one.
- For more information about “Trust this Computer”, see:
https://support.apple.com/en-us/HT202778
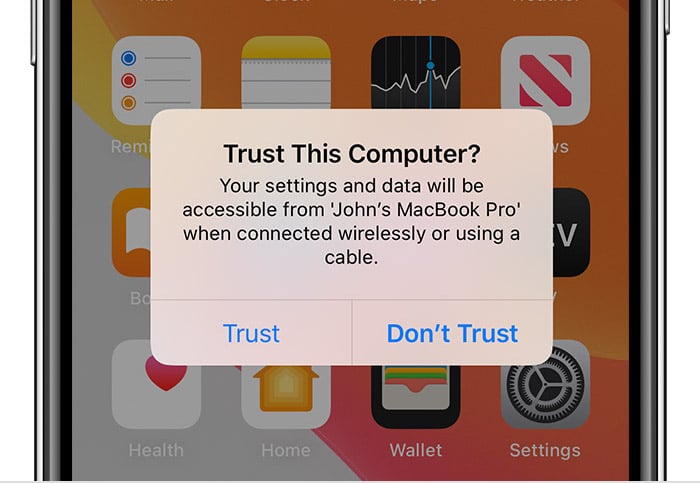
Select Device To Configure
- The device name (shown in the picture below as “iPhone”) will be the name assigned to the device when it was first activated, and is not related to the child name that you may have entered when registering the MMGuardian Parental Control app on the device itself.
- Click the ‘Configure Device’ button.
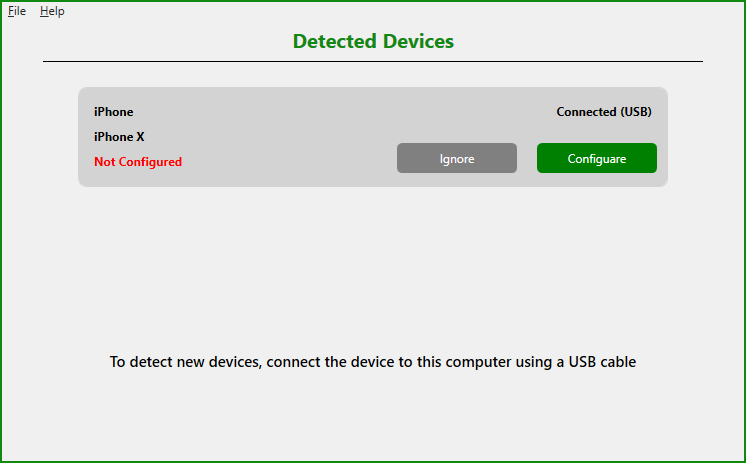
Configure Device
- Child: If the device already has the MMGuardian Parental Control app installed and registered, then the ‘child name’ entered during registration of that app will be seen. In the example below this is shown as “Hannah iPhone”.
- Name: If the device does not yet have the MMGuardian Parental Control app installed, a name can be assigned to the device so that you can identify it in your Parent App.
- Phone Number: Optionally enter the phone number, if the device is an iPhone.
- Backup Encryption: (already enabled) If the device was already set to encrypt backups, you will need to click the ‘Enter Password” button, and enter the current backup encryption password.
- Backup Encryption: (currently disabled) If the device was not set to encrypt backups, as shown in the second picture below, you will see a button to optionally enable encryption. NOTE: whilst use of encrypted backups is recommended, especially if the computer is used by anyone other than yourself, it is not essential.
- Attempt Backup: this defines how often (when your computer is turned on) the app will attempt to sync to get new message reports from the device.
- Time Frame: This defines which part of the day the computer will (if your computer is turned on) attempt a sync to get new message reports from the device. In normal times children may be not at home during the day, so setting a start time when they get home from school and and end time after bed time (or early next morning) is likely to be quite effective. Note: The default times of 12.00am to 12.00am mean that sync will be attempted through the 24 hours of a day, at the “Attempt Backup Every” setting rate.
- “Save” : Click this to save the sync configuration, and start the 1st backup.
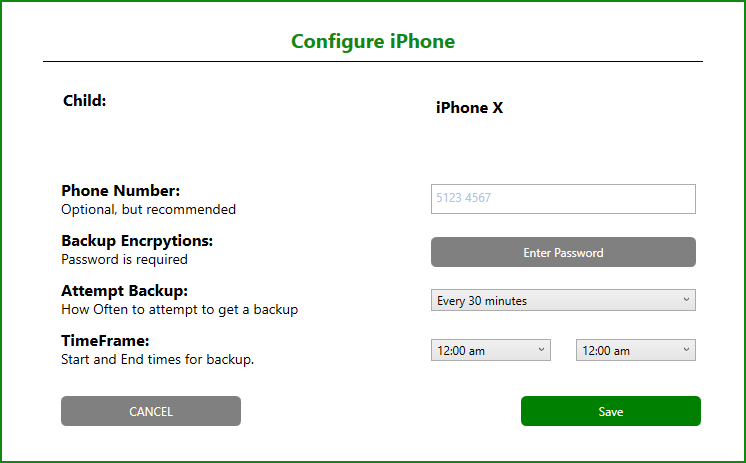
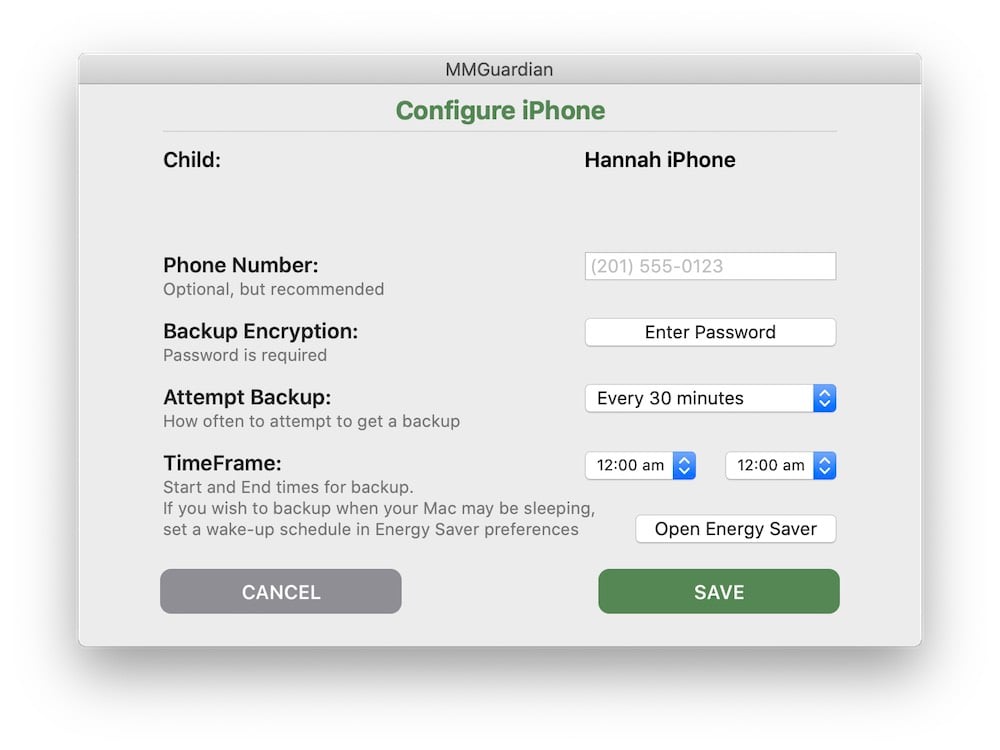
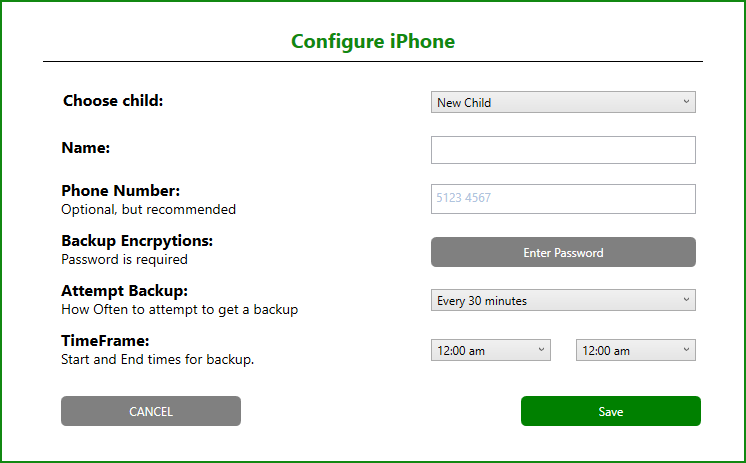
Step 4: Make first ‘backup’ of the iPhone or iPad.
First Backup Started
- The app will now create the first backup of the device. This may take some time if there is a lot of data on the phone, however subsequent automated backups over WiFi will only backup changes since the last backup, so would usually be much faster.
- Note: the backup created by the MMGuardian app is different to, and separate from, normal device backups that may be made on this or another computer.
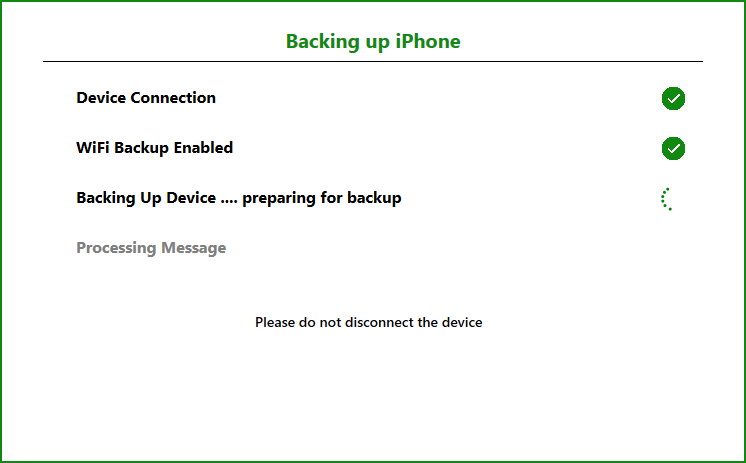
First Backup Complete
- When the backup has been successfully completed, the following screen will be seen.
- Click “OK”.
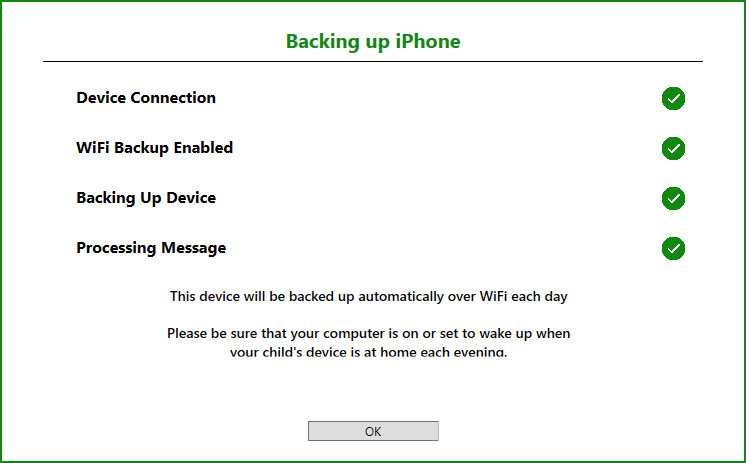
List of Configured Devices
- Having clicked ‘OK’ you will now see that this device is configured, with the last backup date and time shown.
- This will be the screen that you see when logging into the app in the future.
- The ‘Options’ button enables you to change configuration such as when and how often to attempt backups.
- The ‘Backup’ button enables you to attempt an on-demand backup.
- Before quitting the app, please verify that the device is seen on WiFi, Step #5.
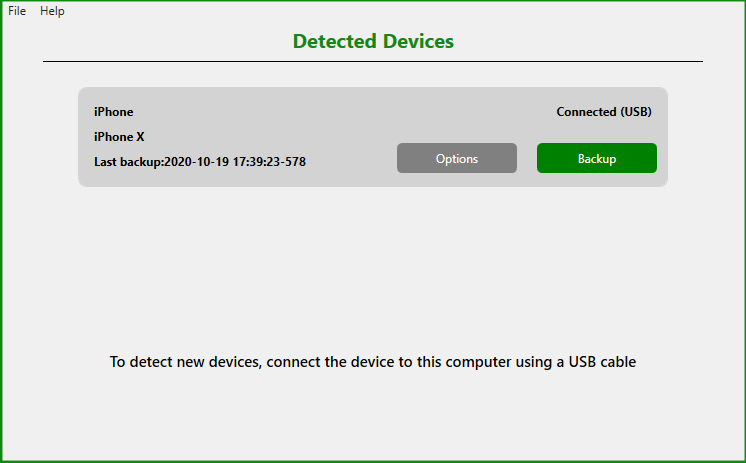
Step 5: Verify that the Device is seen on WiFi
- Disconnect the USB cable from the device and check to see that it shows as connected over WiFi.
- Note that the device may only show as connected over WiFi for several seconds, before going to sleep and disconnecting.
- If you do not see ‘Connected (WiFi)’ at all, turn on the device screen and check that the device has WiFi turned on and is set to connect to the same home WiFi network as your computer.
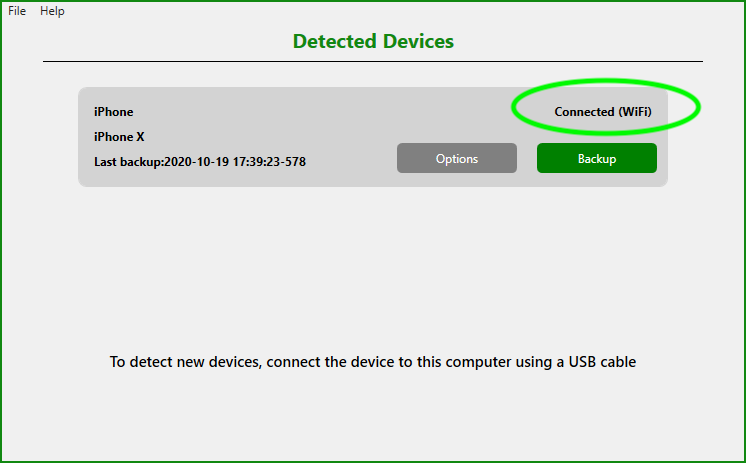
- If you wish to set up another iPhone or iPad right away, connect the next device using the USB cable and then repeat the above steps for the new device.
- If there are no more devices to be set up, you can now quit the app.
Step 6: Viewing SMS and iMessage Messages in your Parent App
Once the configuration and first backup has been performed, you should quit the app and hand the iPhone or iPad back to your child.
When the computer is on, a component of the app will run in the background and periodically attempt to sync with the device (based on the configuration entered) whenever the child device is connected to the same home WiFi network as the computer. When new messages are seen by the app, these will be securely forwarded to the MMGuardian system and be available to you.
Please be sure that you have upgraded the Parent App on your own phone to the latest version available from either the App Store or Play Store. You will now see a ‘message’ box on the Phone Usage screen.
Tap the “Get Update” button in your Parent App and the app will retrieve the latest available messages.



