Rapports de messages pour iPhone
Comment configurer l'iPhone de votre enfant pour recevoir des rapports sur les messages SMS et iMessage.
Il est nécessaire d'installer l'application MMGuardian Sync, idéalement sur l'ordinateur des parents, sinon sur un ordinateur de la maison.
Remarque : lorsque l'ordinateur est éteint ou endormi, l'application de synchronisation des messages et, par conséquent, la notification des messages de l'iPhone ne fonctionnent pas.
Sauvegarde pour les versions iOS à partir de 16.1 & 15.7.1
Dans les versions 16.1 et 15.7.1 d'iOS, Apple a introduit une nouvelle invite de code d'accès affichée sur l'appareil lorsqu'une opération de sauvegarde est tentée pour un iPhone ou un iPad.
Cela se produira même si l'ordinateur a déjà été configuré pour être approuvé par l'appareil.e. Vous ou votre enfant devrez saisir le code d'accès de l'appareil (code de déverrouillage PIN) pour que la sauvegarde soit réussie.
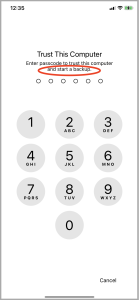
Installation et configuration pour macOS
Configuration requise : macOS 10.14 ou supérieur
- Étape 1 : Télécharger l'application MMGuardian Sync pour macOS
[Instructions détaillées pour l'étape 1] - Étape 2 : Ouvrez le fichier DMG téléchargé et installez l'application sur votre ordinateur.
[Instructions détaillées pour l'étape 2] - Étape 3 : Connecter l'iPhone ou l'iPad et configurer l'application Sync
[Instructions détaillées pour l'étape 3] - Étape 4 : Effectuez la première "sauvegarde" de l'iPhone ou de l'iPad.
[Instructions détaillées pour l'étape 4] - Étape 5 : Vérifier que l'appareil est vu sur le réseau WiFi
[Instructions détaillées pour l'étape 5] - Étape 6 : Tout est terminé ! Afficher les messages SMS et iMessage dans l'application Parent
[Instructions détaillées pour l'étape 6]
Étape 1 : Téléchargez l'application MMGuardian Sync App "DMG" pour macOS sur votre ordinateur Apple
Téléchargez l'application à partir de la page de téléchargement du portail web sécurisé pour les parents MMGuardian :
https://family.mmguardian.com/syncapp
Pour télécharger l'application, vous devrez peut-être saisir votre adresse électronique et votre mot de passe d'administrateur MMGuardian.
Une fois téléchargé, le fichier DMG se trouve généralement dans votre dossier "Téléchargements". Toutefois, l'emplacement réel dépend du dossier dans lequel votre navigateur Web a été configuré pour enregistrer les fichiers téléchargés.
Étape 2 : Ouvrez le fichier DMG téléchargé et installez l'application sur votre ordinateur.
- Ouvrez le fichier DMG téléchargé à l'étape #1 et installez l'application.
- Faites glisser l'icône de l'application MMGuardian vers le dossier Applications.

Étape 3 : Connecter l'iPhone ou l'iPad et configurer l'application Sync
Ouvrir et se connecter à l'application Sync
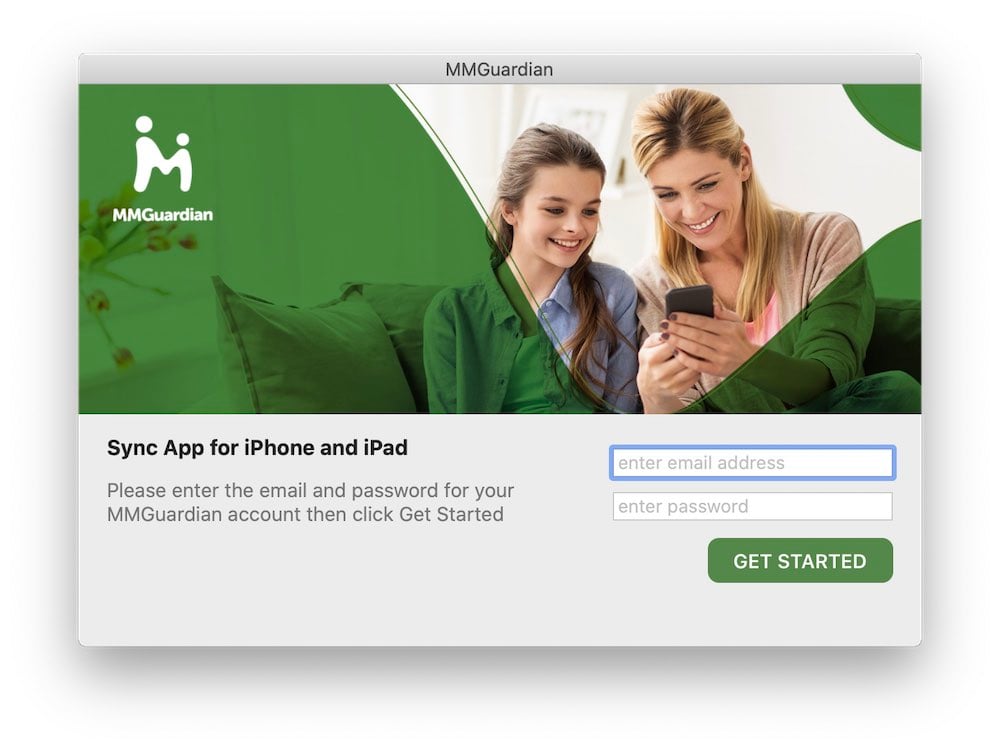
Connecter l'iPhone ou l'iPad à l'aide d'un câble USB
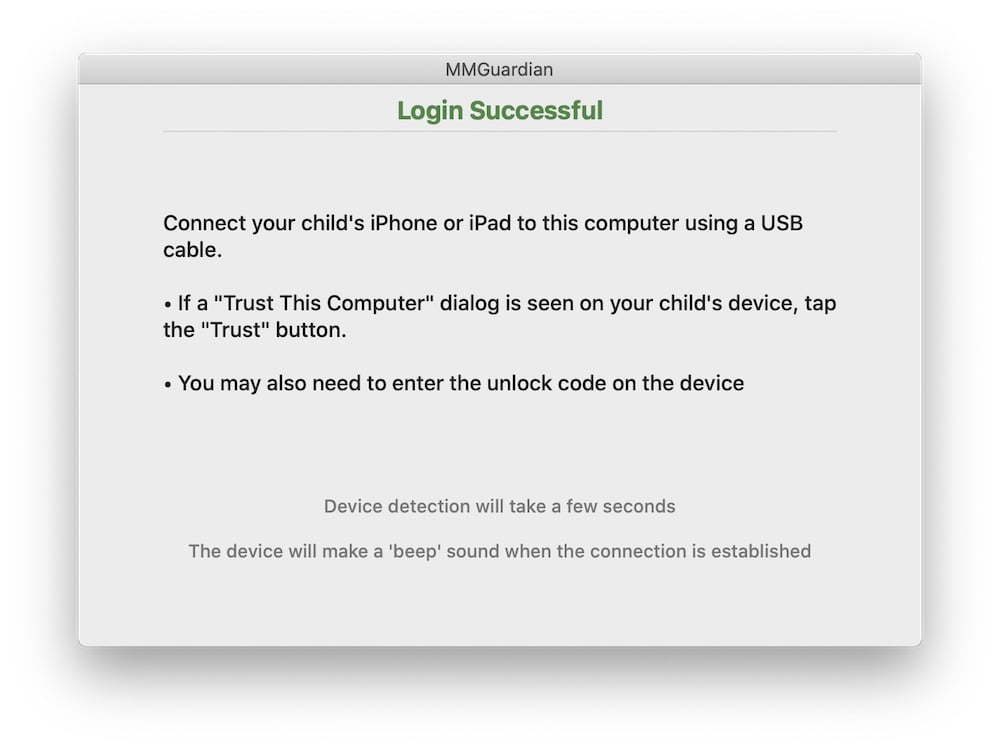
- Si l'appareil n'a pas été configuré pour faire confiance à l'ordinateur, l'application vous invitera à le faire :
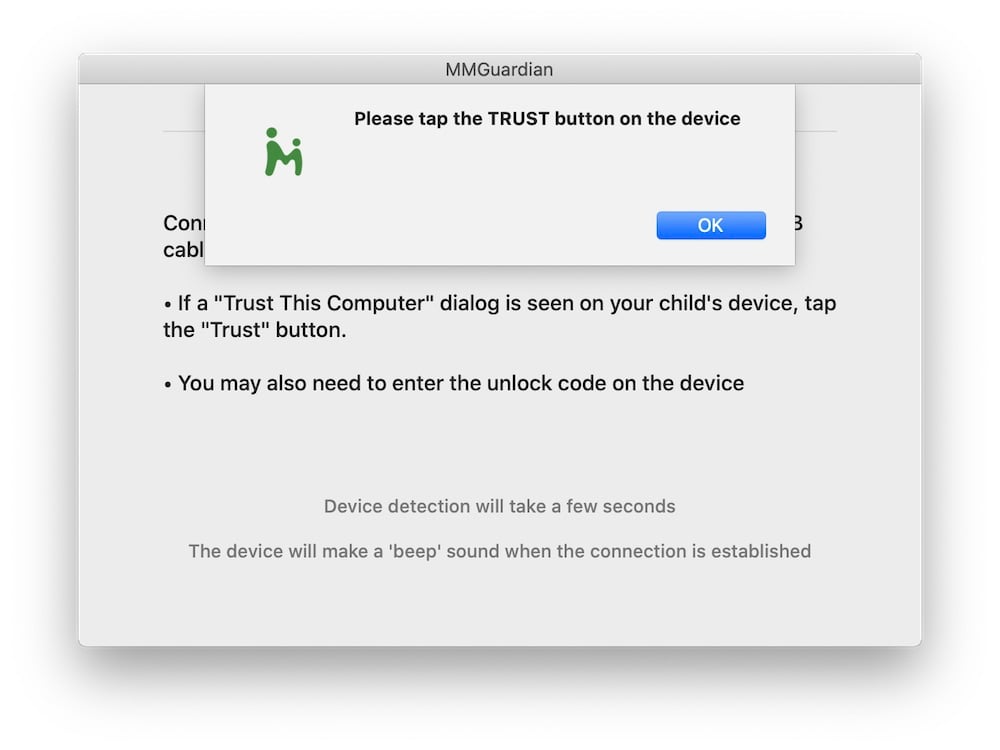
- Une boîte de dialogue "Faire confiance à cet ordinateur" s'affiche sur l'appareil ; appuyez sur le bouton "Faire confiance". Vous serez alors invité à saisir le code de déverrouillage de l'appareil, sur l'appareil, s'il en possède un.
- Pour plus d'informations sur l'option "Faire confiance à cet ordinateur", voir :
https://support.apple.com/en-us/HT202778
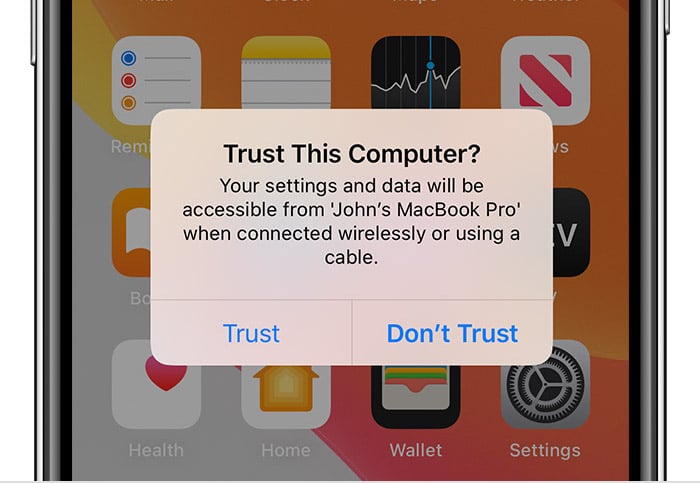
Sélectionner l'appareil à configurer
- Le nom de l'appareil (indiqué dans l'image ci-dessous par "iPhone") est le nom attribué à l'appareil lors de sa première activation, et n'est pas lié au nom de l'enfant que vous avez pu saisir lors de l'enregistrement de l'application MMGuardian Parental Control sur l'appareil lui-même.
- Cliquez sur le bouton "Configurer l'appareil".
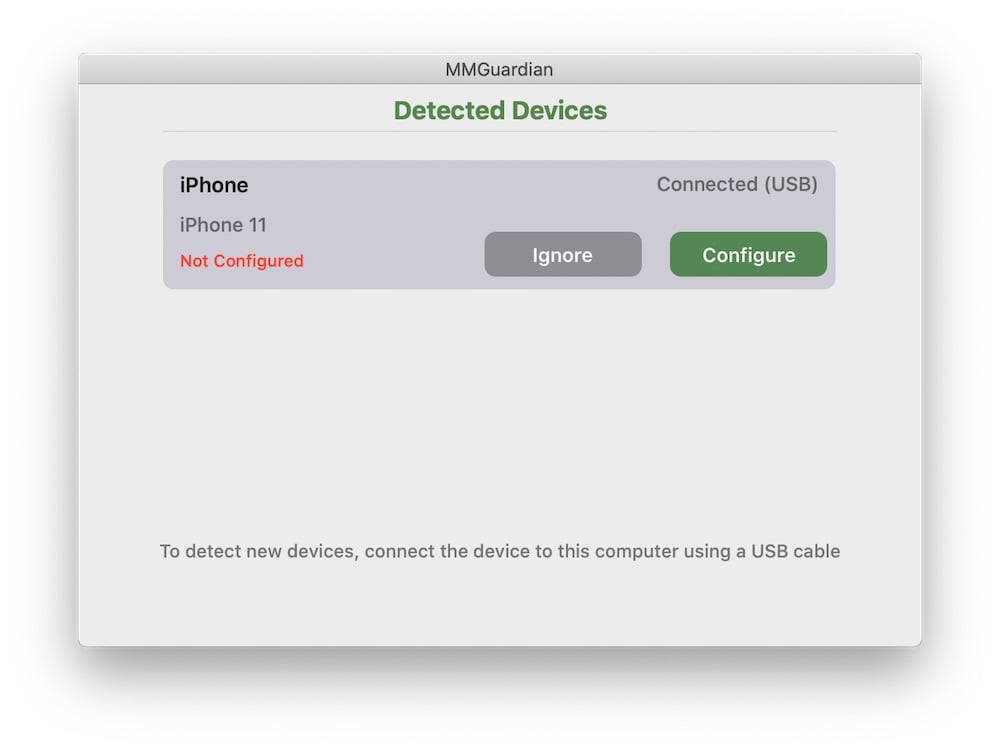
Configurer l'appareil
- Enfant : Si l'appareil a déjà l'application MMGuardian Parental Control installée et enregistrée, le "nom de l'enfant" saisi lors de l'enregistrement de cette application s'affichera. Dans l'exemple ci-dessous, il s'agit de "Hannah iPhone".
- Nom : Si l'application MMGuardian Parental Control n'est pas encore installée sur l'appareil, un nom peut être attribué à l'appareil afin que vous puissiez l'identifier dans l'application Parent.
- Numéro de téléphone : Saisissez éventuellement le numéro de téléphone si l'appareil est un iPhone.
- Cryptage des sauvegardes : (déjà activé) Si l'appareil a déjà été configuré pour crypter les sauvegardes, vous devrez cliquer sur le bouton "Entrer le mot de passe" et saisir le mot de passe de cryptage de la sauvegarde actuelle.
- Cryptage des sauvegardes : (actuellement désactivé) Si l'appareil n'a pas été configuré pour crypter les sauvegardes, comme le montre la deuxième image ci-dessous, vous verrez un bouton permettant d'activer optionnellement le cryptage. REMARQUE : bien que l'utilisation de sauvegardes cryptées soit recommandée, en particulier si l'ordinateur est utilisé par une personne autre que vous-même, elle n'est pas indispensable.
- Tentative de sauvegarde : définit la fréquence à laquelle (lorsque votre ordinateur est allumé) l'application tentera de se synchroniser pour obtenir de nouveaux rapports de messages de l'appareil.
- Période de temps : Cette option définit le moment de la journée où l'ordinateur (s'il est allumé) tentera une synchronisation pour obtenir de nouveaux rapports de messages de l'appareil. En temps normal, les enfants peuvent ne pas être à la maison pendant la journée, de sorte que la définition d'une heure de début lorsqu'ils rentrent de l'école et d'une heure de fin après l'heure du coucher (ou tôt le lendemain matin) est susceptible d'être assez efficace. Remarque : Les heures par défaut de 12h00 à 12h00 signifient que la synchronisation sera tentée tout au long des 24 heures d'une journée, au taux du paramètre "Tentative de sauvegarde tous les".
- "Sauvegarder : Cliquez sur ce bouton pour enregistrer la configuration de la synchronisation et lancer la première sauvegarde.
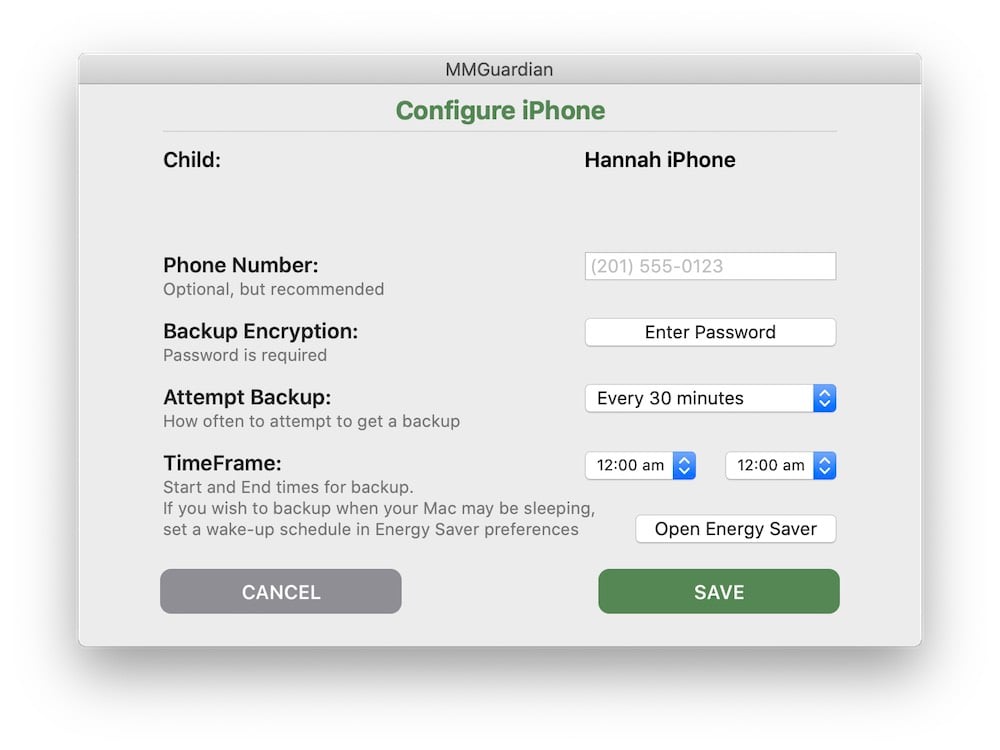
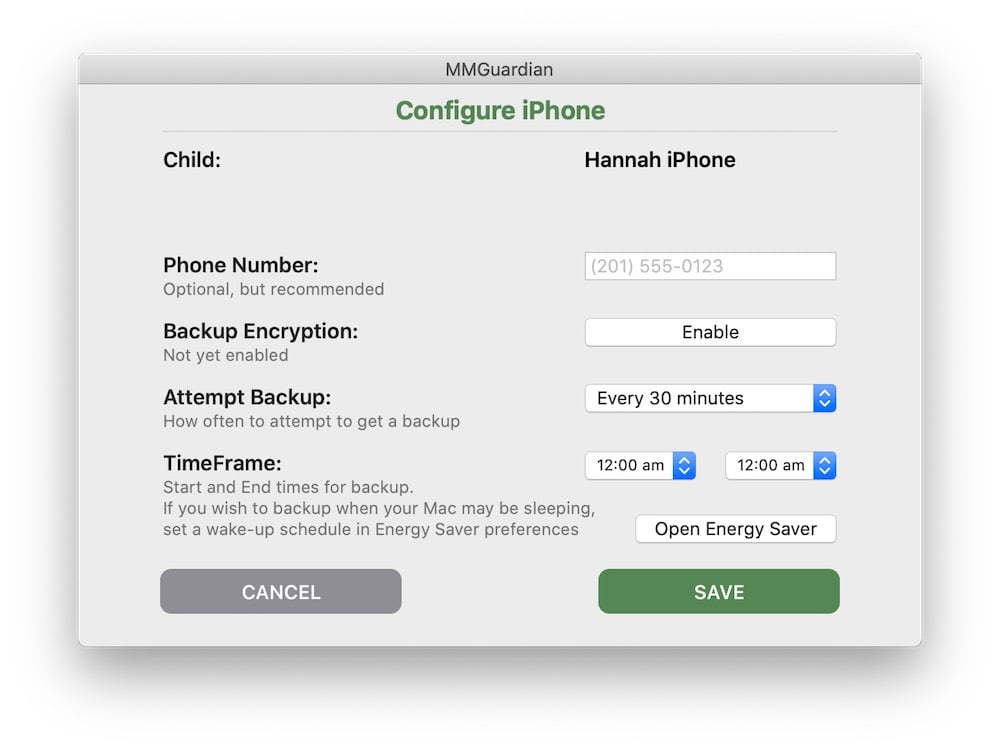
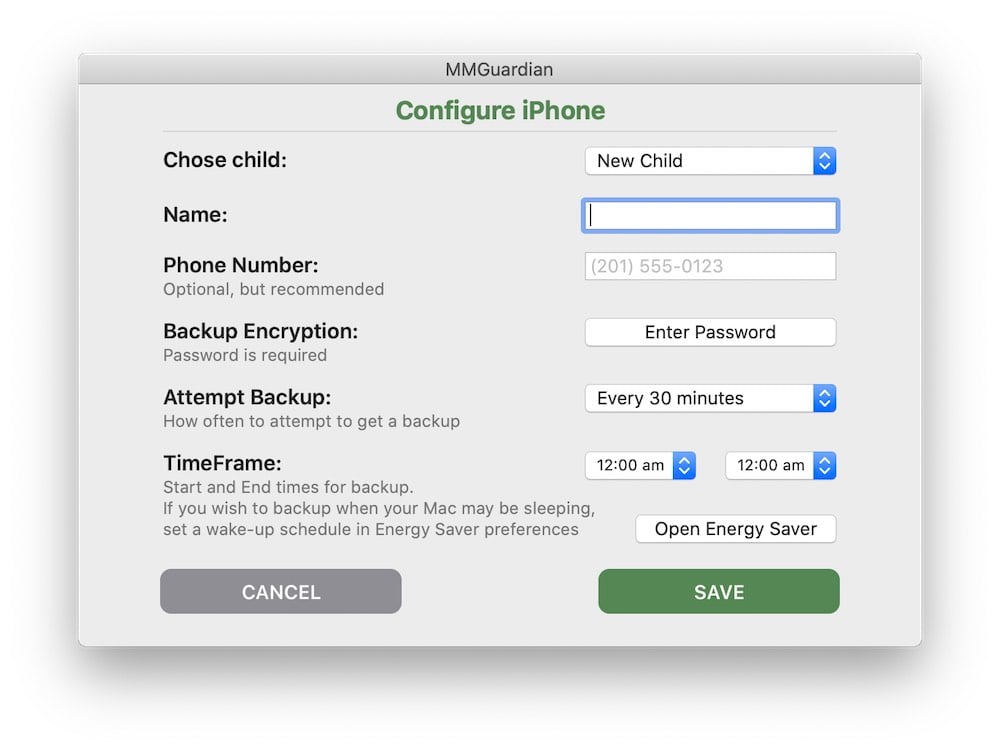
Étape 4 : Effectuez la première "sauvegarde" de l'iPhone ou de l'iPad.
À partir des versions 16.1 et 15.7.1 d'iOS, Apple a introduit une nouvelle invite de code d'accès affichée sur l'appareil lorsqu'une opération de sauvegarde est tentée. Cette invite s'affiche même si l'ordinateur a déjà été configuré pour être approuvé par l'appareil. Vous devrez saisir le code d'accès de l'appareil (code de déverrouillage PIN) pour que la sauvegarde réussisse.
Première sauvegarde lancée
- L'application va maintenant créer la première sauvegarde de l'appareil. Cela peut prendre un certain temps s'il y a beaucoup de données sur le téléphone, mais les sauvegardes automatiques ultérieures par WiFi ne sauvegardent que les changements survenus depuis la dernière sauvegarde, ce qui est généralement beaucoup plus rapide.
- Remarque : la sauvegarde créée par l'application MMGuardian est différente et distincte des sauvegardes normales de l'appareil qui peuvent être effectuées sur cet ordinateur ou sur un autre.
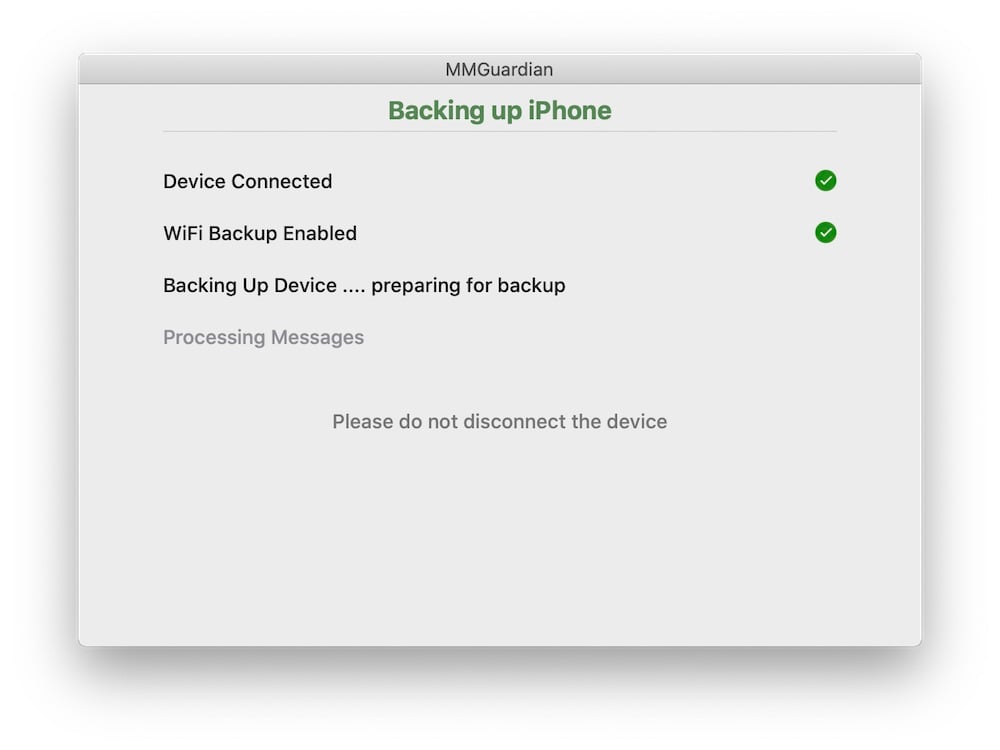
Première sauvegarde terminée
- Lorsque la sauvegarde a été effectuée avec succès, l'écran suivant s'affiche.
- Cliquez sur "OK".
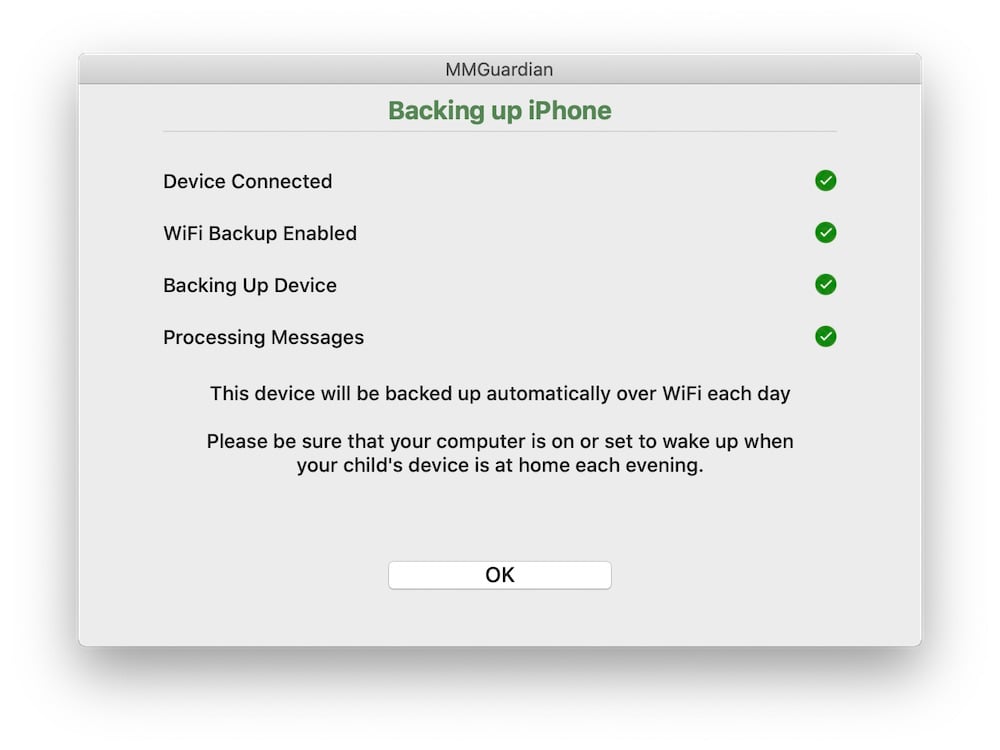
Liste des dispositifs configurés
- Après avoir cliqué sur "OK", vous verrez que cet appareil est configuré et que la date et l'heure de la dernière sauvegarde sont indiquées.
- C'est l'écran que vous verrez à l'avenir lorsque vous vous connecterez à l'application.
- Le bouton "Options" vous permet de modifier la configuration, notamment le moment et la fréquence des tentatives de sauvegarde.
- Le bouton "Sauvegarde" vous permet de tenter une sauvegarde à la demande.
- Avant de quitter l'application, vérifiez que l'appareil est bien vu en WiFi, étape #5.
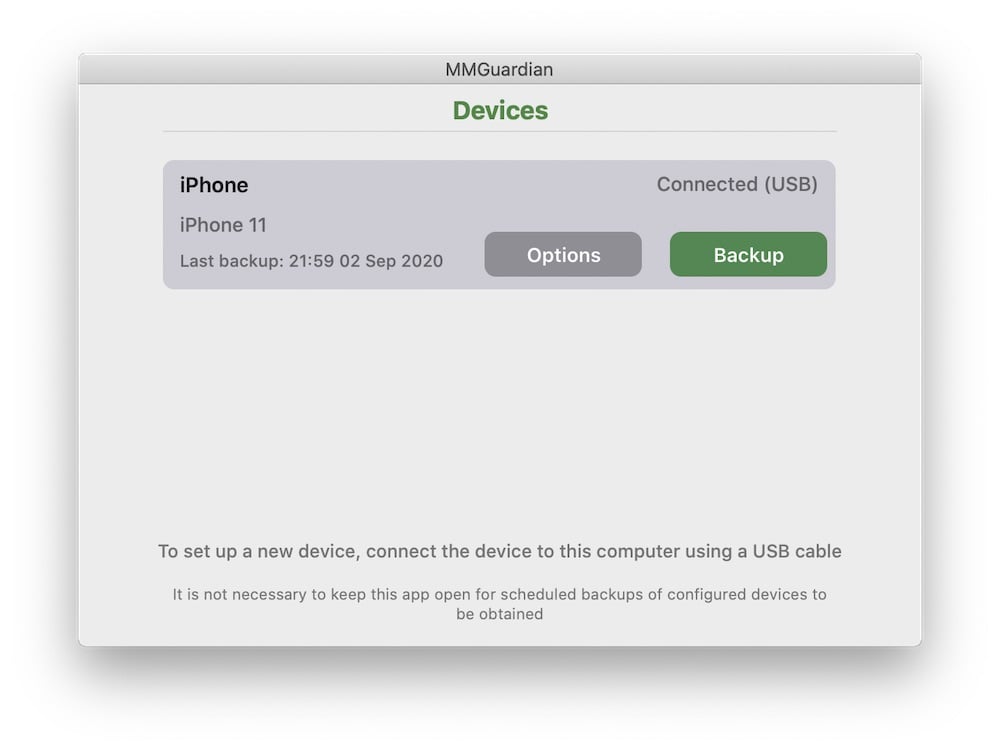
Étape 5 : Vérifier que l'appareil est vu sur le réseau WiFi
- Débranchez le câble USB de l'appareil et vérifiez qu'il est bien connecté en WiFi.
- Notez que l'appareil peut n'être connecté au réseau WiFi que pendant quelques secondes, avant de se mettre en veille et de se déconnecter.
- Si vous ne voyez pas du tout "Connecté (WiFi)", allumez l'écran de l'appareil et vérifiez que le WiFi est activé et que l'appareil est configuré pour se connecter au même réseau WiFi domestique que votre ordinateur.
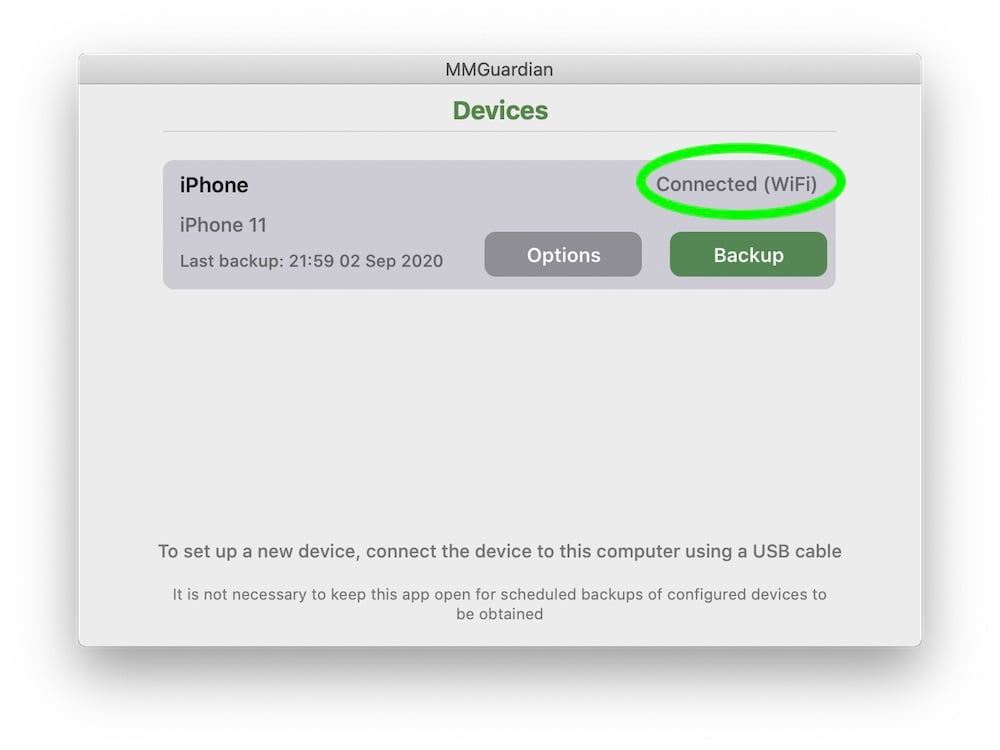
- Si vous souhaitez configurer immédiatement un autre iPhone ou iPad, connectez l'appareil suivant à l'aide du câble USB, puis répétez les étapes ci-dessus pour le nouvel appareil.
- S'il n'y a plus d'appareils à configurer, vous pouvez maintenant quitter l'application (Commande+Q).
Étape 6 : Afficher les messages SMS et iMessage dans l'application Parent
Une fois la configuration et la première sauvegarde effectuées, vous devez quitter l'application et rendre l'iPhone ou l'iPad à votre enfant.
Lorsque l'ordinateur est allumé, un composant de l'application fonctionnera en arrière-plan et tentera périodiquement de se synchroniser avec l'appareil (en fonction de la configuration saisie) chaque fois que l'appareil de l'enfant est connecté au même réseau WiFi domestique que l'ordinateur. Lorsque de nouveaux messages sont vus par l'application, ils sont transmis en toute sécurité au système MMGuardian et vous sont accessibles.
Assurez-vous d'avoir mis à jour l'application Parent sur votre téléphone avec la dernière version disponible sur l'App Store ou le Play Store. Vous verrez maintenant une boîte de "message" sur l'écran d'utilisation du téléphone.
Appuyez sur le bouton "Obtenir une mise à jour" dans votre application Parent et l'application récupérera les derniers messages disponibles.
Installation et configuration pour Windows 10
- Étape 1 : Télécharger l'application MMGuardian Sync pour Windows
[Instructions détaillées pour l'étape 1] - Étape 2 : Ouvrez le fichier EXE téléchargé et installez l'application sur votre ordinateur.
[Instructions détaillées pour l'étape 2] - Étape 3 : Connecter l'iPhone ou l'iPad et configurer l'application Sync
[Instructions détaillées pour l'étape 3] - Étape 4 : Effectuez la première "sauvegarde" de l'iPhone ou de l'iPad.
[Instructions détaillées pour l'étape 4] - Étape 5 : Vérifier que l'appareil est vu sur le réseau WiFi
[Instructions détaillées pour l'étape 5] - Étape 6 : Tout est terminé ! Afficher les messages SMS et iMessage dans l'application Parent
[Instructions détaillées pour l'étape 6]
Étape 1 : Télécharger l'application MMGuardian Sync App "EXE" pour Windows sur votre ordinateur
Téléchargez l'application à partir de la page de téléchargement du portail web sécurisé pour les parents MMGuardian :
https://family.mmguardian.com/syncapp
Pour télécharger l'application, vous devrez peut-être saisir votre adresse électronique et votre mot de passe d'administrateur MMGuardian.
Une fois téléchargé, le fichier EXE se trouve généralement dans votre dossier "Téléchargements". Toutefois, l'emplacement réel dépend du dossier dans lequel votre navigateur Web a été configuré pour enregistrer les fichiers téléchargés.
Étape 2 : Ouvrez le fichier EXE téléchargé et installez l'application sur votre ordinateur.
- Trouvez le fichier EXE qui a été téléchargé à l'étape #1, double-cliquez pour lancer le programme d'installation.
- Cliquez sur le bouton Installer pour lancer l'installation de l'application.

Étape 3 : Connecter l'iPhone ou l'iPad et configurer l'application Sync
Ouvrir et se connecter à l'application Sync
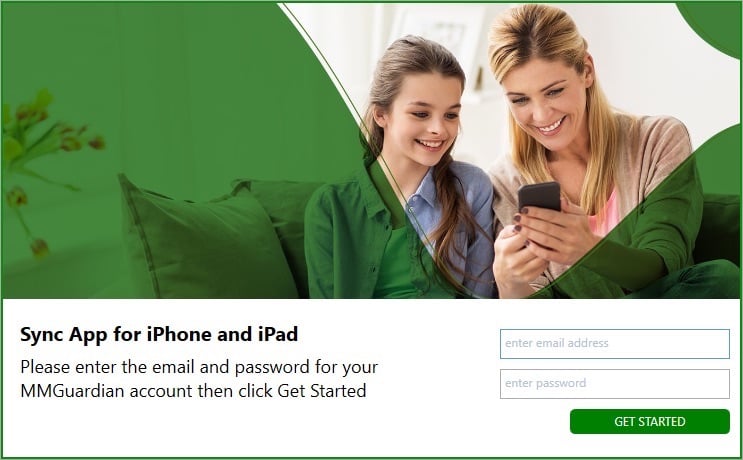
Connecter l'iPhone ou l'iPad à l'aide d'un câble USB
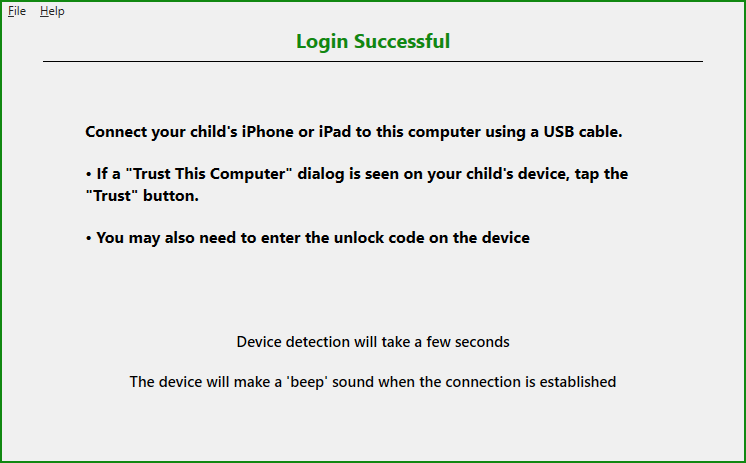
- Si l'appareil n'a pas été configuré pour faire confiance à l'ordinateur, l'application vous invitera à le faire :
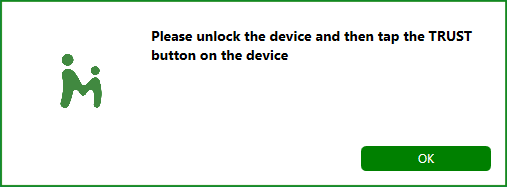
- Une boîte de dialogue "Faire confiance à cet ordinateur" s'affiche sur l'appareil ; appuyez sur le bouton "Faire confiance". Vous serez alors invité à saisir le code de déverrouillage de l'appareil, sur l'appareil, s'il en possède un.
- Pour plus d'informations sur l'option "Faire confiance à cet ordinateur", voir :
https://support.apple.com/en-us/HT202778
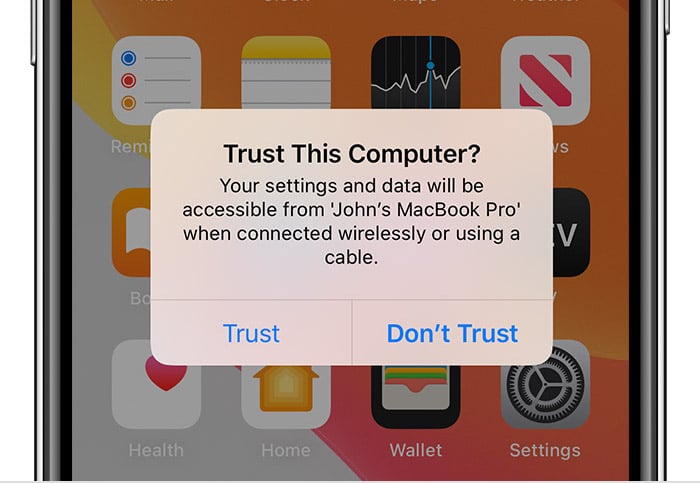
Sélectionner l'appareil à configurer
- Le nom de l'appareil (indiqué dans l'image ci-dessous par "iPhone") est le nom attribué à l'appareil lors de sa première activation, et n'est pas lié au nom de l'enfant que vous avez pu saisir lors de l'enregistrement de l'application MMGuardian Parental Control sur l'appareil lui-même.
- Cliquez sur le bouton "Configurer l'appareil".
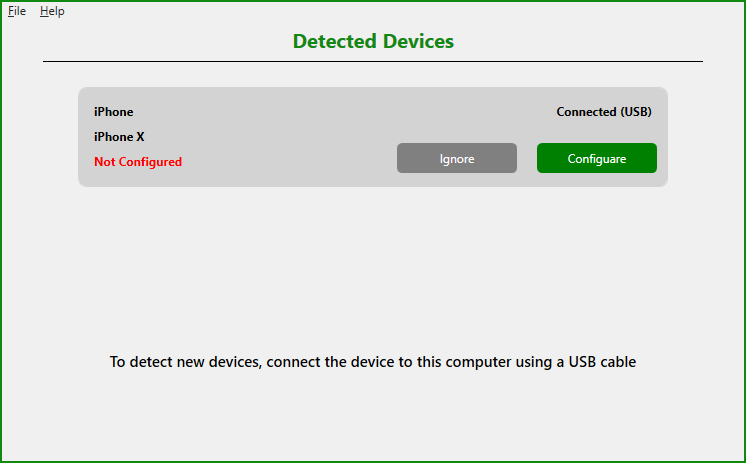
Configurer l'appareil
- Enfant : Si l'appareil a déjà l'application MMGuardian Parental Control installée et enregistrée, le "nom de l'enfant" saisi lors de l'enregistrement de cette application s'affichera. Dans l'exemple ci-dessous, il s'agit de "Hannah iPhone".
- Nom : Si l'application MMGuardian Parental Control n'est pas encore installée sur l'appareil, un nom peut être attribué à l'appareil afin que vous puissiez l'identifier dans l'application Parent.
- Numéro de téléphone : Saisissez éventuellement le numéro de téléphone si l'appareil est un iPhone.
- Cryptage des sauvegardes : (déjà activé) Si l'appareil a déjà été configuré pour crypter les sauvegardes, vous devrez cliquer sur le bouton "Entrer le mot de passe" et saisir le mot de passe de cryptage de la sauvegarde actuelle.
- Cryptage des sauvegardes : (actuellement désactivé) Si l'appareil n'a pas été configuré pour crypter les sauvegardes, comme le montre la deuxième image ci-dessous, vous verrez un bouton permettant d'activer optionnellement le cryptage. REMARQUE : bien que l'utilisation de sauvegardes cryptées soit recommandée, en particulier si l'ordinateur est utilisé par une personne autre que vous-même, elle n'est pas indispensable.
- Tentative de sauvegarde : définit la fréquence à laquelle (lorsque votre ordinateur est allumé) l'application tentera de se synchroniser pour obtenir de nouveaux rapports de messages de l'appareil.
- Période de temps : Cette option définit le moment de la journée où l'ordinateur (s'il est allumé) tentera une synchronisation pour obtenir de nouveaux rapports de messages de l'appareil. En temps normal, les enfants peuvent ne pas être à la maison pendant la journée, de sorte que la définition d'une heure de début lorsqu'ils rentrent de l'école et d'une heure de fin après l'heure du coucher (ou tôt le lendemain matin) est susceptible d'être assez efficace. Remarque : Les heures par défaut de 12h00 à 12h00 signifient que la synchronisation sera tentée tout au long des 24 heures d'une journée, au taux du paramètre "Tentative de sauvegarde tous les".
- "Sauvegarder : Cliquez sur ce bouton pour enregistrer la configuration de la synchronisation et lancer la première sauvegarde.
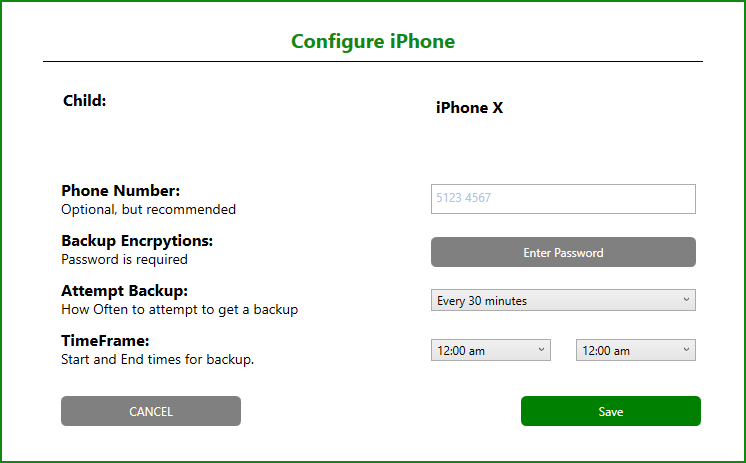
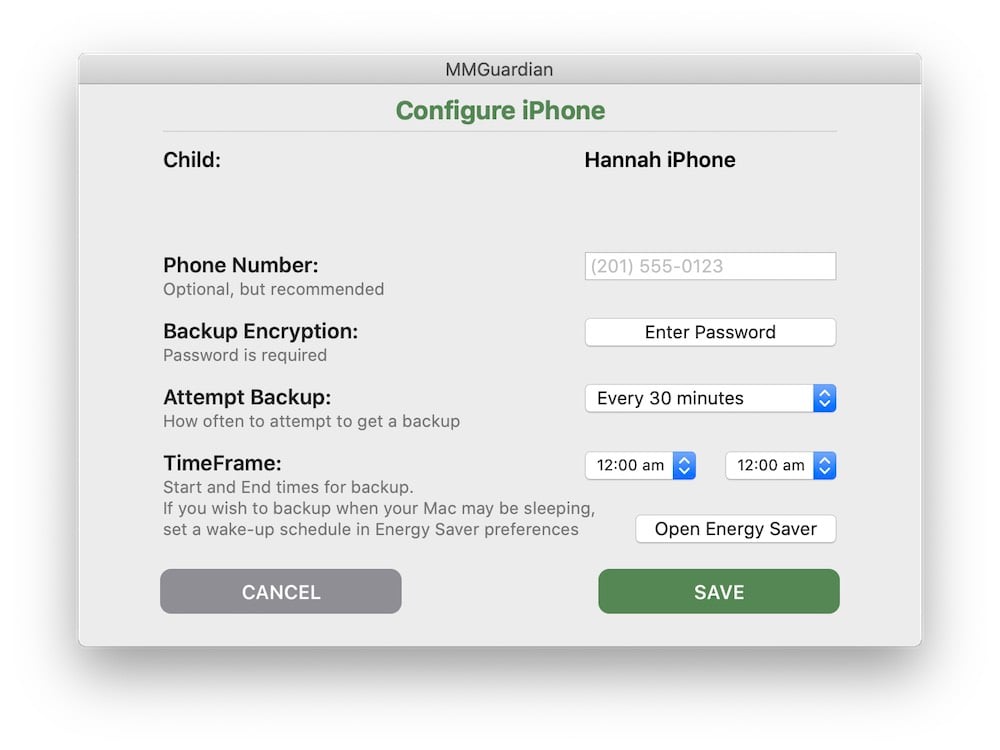
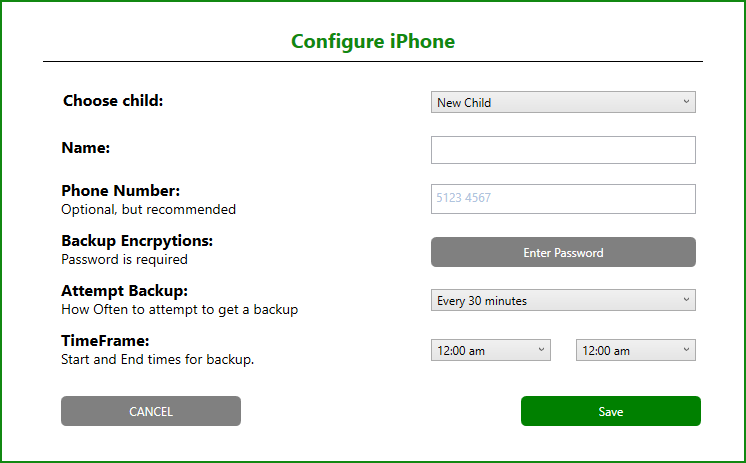
Étape 4 : Effectuez la première "sauvegarde" de l'iPhone ou de l'iPad.
Première sauvegarde lancée
- L'application va maintenant créer la première sauvegarde de l'appareil. Cela peut prendre un certain temps s'il y a beaucoup de données sur le téléphone, mais les sauvegardes automatiques ultérieures par WiFi ne sauvegardent que les changements survenus depuis la dernière sauvegarde, ce qui est généralement beaucoup plus rapide.
- Remarque : la sauvegarde créée par l'application MMGuardian est différente et distincte des sauvegardes normales de l'appareil qui peuvent être effectuées sur cet ordinateur ou sur un autre.
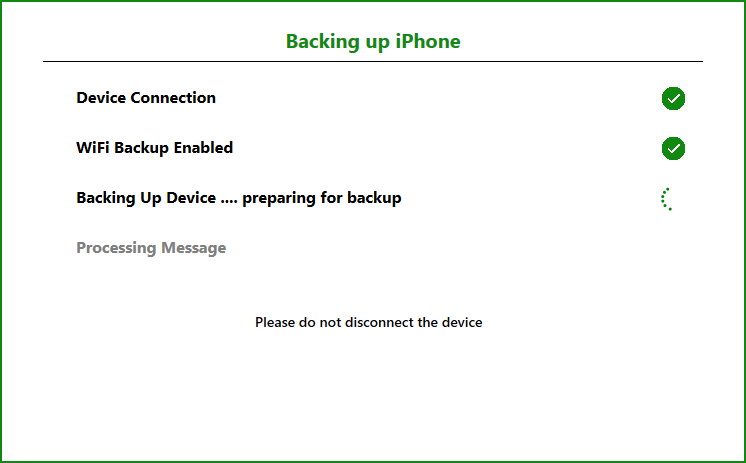
Première sauvegarde terminée
- Lorsque la sauvegarde a été effectuée avec succès, l'écran suivant s'affiche.
- Cliquez sur "OK".
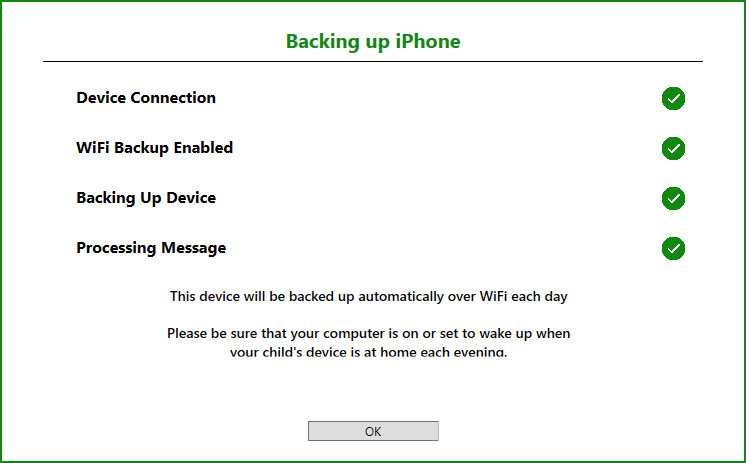
Liste des dispositifs configurés
- Après avoir cliqué sur "OK", vous verrez que cet appareil est configuré et que la date et l'heure de la dernière sauvegarde sont indiquées.
- C'est l'écran que vous verrez à l'avenir lorsque vous vous connecterez à l'application.
- Le bouton "Options" vous permet de modifier la configuration, notamment le moment et la fréquence des tentatives de sauvegarde.
- Le bouton "Sauvegarde" vous permet de tenter une sauvegarde à la demande.
- Avant de quitter l'application, vérifiez que l'appareil est bien vu en WiFi, étape #5.
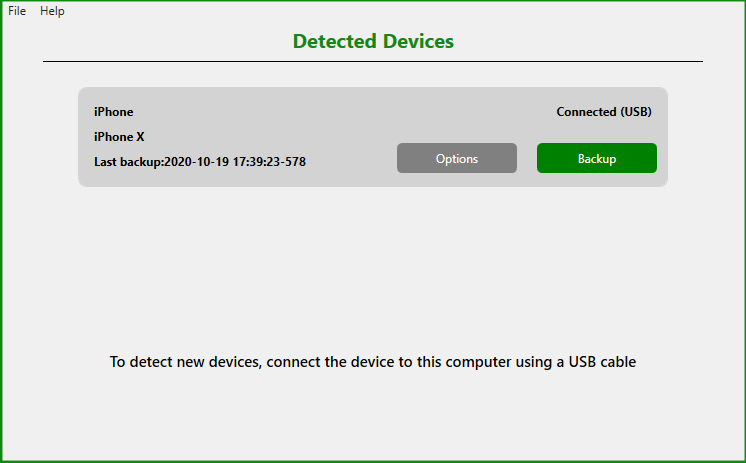
Étape 5 : Vérifier que l'appareil est vu sur le réseau WiFi
- Débranchez le câble USB de l'appareil et vérifiez qu'il est bien connecté en WiFi.
- Notez que l'appareil peut n'être connecté au réseau WiFi que pendant quelques secondes, avant de se mettre en veille et de se déconnecter.
- Si vous ne voyez pas du tout "Connecté (WiFi)", allumez l'écran de l'appareil et vérifiez que le WiFi est activé et que l'appareil est configuré pour se connecter au même réseau WiFi domestique que votre ordinateur.
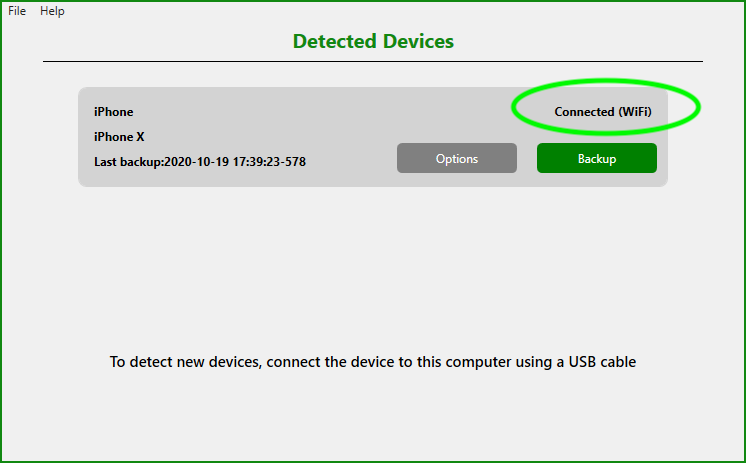
- Si vous souhaitez configurer immédiatement un autre iPhone ou iPad, connectez l'appareil suivant à l'aide du câble USB, puis répétez les étapes ci-dessus pour le nouvel appareil.
- S'il n'y a plus d'appareils à configurer, vous pouvez maintenant quitter l'application.
Étape 6 : Afficher les messages SMS et iMessage dans l'application Parent
Une fois la configuration et la première sauvegarde effectuées, vous devez quitter l'application et rendre l'iPhone ou l'iPad à votre enfant.
Lorsque l'ordinateur est allumé, un composant de l'application fonctionnera en arrière-plan et tentera périodiquement de se synchroniser avec l'appareil (en fonction de la configuration saisie) chaque fois que l'appareil de l'enfant est connecté au même réseau WiFi domestique que l'ordinateur. Lorsque de nouveaux messages sont vus par l'application, ils sont transmis en toute sécurité au système MMGuardian et vous sont accessibles.
Assurez-vous d'avoir mis à jour l'application Parent sur votre téléphone avec la dernière version disponible sur l'App Store ou le Play Store. Vous verrez maintenant une boîte de "message" sur l'écran d'utilisation du téléphone.
Appuyez sur le bouton "Obtenir une mise à jour" dans votre application Parent et l'application récupérera les derniers messages disponibles.



