With so many websites available online today, every parent worries about how to keep their child safe from viewing inappropriate, or even dangerous content.
Many parents will want to totally block web browsing (see app control), but when it’s time to allow your child some internet access, it is easy to set up the MMGuardian Web Filter function to block websites containing porn, adult and other inappropriate content.
Just enable the web filter function and select your child's age rage. If you need to customize settings for your child's specific needs, that is also possible.
Works for Chrome and all other popular browsers, in both normal and incognito (private) mode.
Categories of websites that are deemed inappropriate for the chosen age range will be blocked, based on the categorisation of the website content. Categories include Adult, Porn, Gambling, Drugs, Phishing and many, many more.
Advanced customization includes select which categories of websites are allowed or should be blocked, and setting up specific URLs or domains to allow or block.
Setting up the MMGuardian Web Filter is simple and effective. Here’s how to get started:
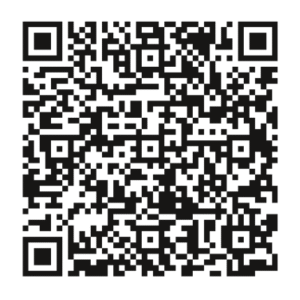
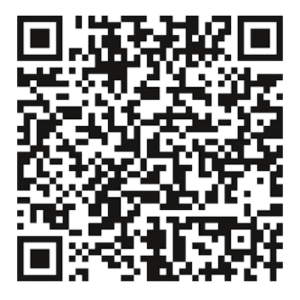
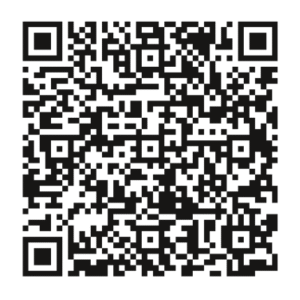
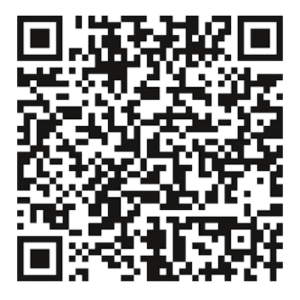
To conclude, MMGuardian’s web filter and blocking feature goes far beyond the functions of most other parental control solutions. It provides the essential tools parents need to keep track of their child’s phone location. Whether you need to be assured that they arrived at school, or to get a real-time location update, you can trust MMGuardian to help protect your child.
MMGuardian A35 Key Features