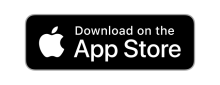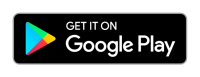Get Started with MMGuardian for Your Child’s iPhone or iPad

Parent Phone App
- Download the MMGuardian Parent App to your own phone.
- Register the app using your email address and choice of password, or log in using your existing MMGuardian account email address and password.
Child Device App
- Download the MMGuardian Parental Control app to your child’s device.
- Ensure that your child’s iPhone is set up with an Apple Account for a child.
- Log into the app using your MMGuardian account email address admin password.
- Follow the on-screen instructions to perform the initial setup.
- To monitor iMessage and SMS texts, install the Sync App to a home computer.
Manage and Monitor
- Configure child phone functions from the parent phone app.
- For Web Filter configuration, select the relevant menu item.
- The Device Usage menu item is where to view web usage reports.
- The Location menu item is where to request a location update.
To monitor iMessage and SMS texts, install the Sync App to your home computer.
DETAILED VIDEO INSTRUCTIONS
How to Use MMGuardian for iPhone/iPad
The application must be registered before it will start functioning and your trial period can commence. The following information is entered in the registration screen:
Password:
Your choice of password. If you already have an MMGuardian account, please enter your existing password.
Password Confirmation:
Repeat the password!
Parent Email Address:
This will be your MMGuardian account name. Please use an email account that your child does not have access to as it’s used for things such as password recovery and reset. If you already have an MMGuardian account, please enter your existing email address.
Enter the information described above and then tap on the Register button.
The Sync App, downloadable from the MMGuardian server, is required if you wish to get message reports from your child’s iPhone and should be installed onto your own computer.
Once set up, when your child’s iPhone or iPad connects to the same WiFi network that you also use for your home computer, the app will collect the messages from your child’s device. These messages will then be available for you to view either in the MMGuardian Parent App installed on your own phone, or at the MMGuardian web portal.
For full information please see: Message Reports for iPhone
The last known and historical locations can be viewed on a map. Tap the Update Location button to get the device’s current location.
Block or set usage limits on individual apps and categories of apps such as Social or Games. Control which apps your child gets to use and when, and set daily usage limits to prevent excessive use of social media apps or games.
Prevent your child from accessing websites that are not appropriate for children, using the Web Filter function.
Your child must use the MMGuardian Safe Browser to browse the internet.
To enable Web Filter, select Web Filter from the menu, then tap the on/off button to turn it on.
Select the appropriate child age range. This will configure the Web Filter with default allow or block settings for each of the many categories that the web filter uses. The lower the age range, the more restrictive the default settings will be.
You may view and edit the category settings to match your specific needs.
Overrides can also be created. These are specific web site URLs (addresses) that should always be allowed or blocked and will ‘override’ the site’s categorisation.
Try It Now!
Signup today, download the app and start your 14 day free trial.
Highly Rated
Average 4.2 from over 20,000 reviews