Configuration of Apple Screen Time with MMGuardian
NOTE: This information applies to the older version of the MMGuardian app for a child’s iPhone.
Apple Screen Time can be configured to provide functionality to block usage of defined apps, or to limit the amount of time apps or the device can be used.
For optimum performance and reliability when using MMGuardian on your child’s iPhone or iPad, we recommend to set the following in Screen Time:
- Block Safari and other web browsers, if you will be enabling Web Filter
- Protect the setting for MMGuardian to always be allowed to use location
- Prevent the MMGuardian app from being uninstalled.
Enabling Screen Time
- Open the Settings app on your child’s iPhone or iPad
- Select and open Screen Time
- Set a Screen Time Passcode to prevent your child from making changes:
- Tap the button ‘Use Screen Time Passcode’
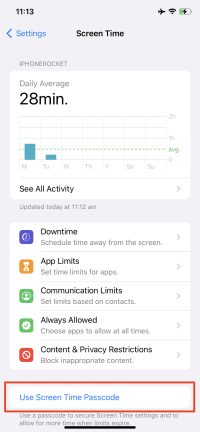
How to block Safari and other web browsers
- Open the Settings app on your child’s iPhone or iPad
- Select and open ‘Screen Time’.
- Select ‘Content & Privacy Restrictions’
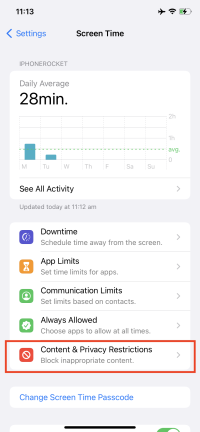
- Select ‘Allowed Apps’, and enter your Screen Time PIN

- Tap the switch for Safari (and any other web browsers), to set it to OFF.

- To prevent install and use of other browsers, back in the ‘Content & Privacy Restrictions’ menu:
- Either select ‘iTunes & Purchases’ and set ‘Installing Apps’ to ‘Don’t Allow’,
- Or select ‘Content Restrictions’, then ‘Apps’, then select 12+ (or a lower age)
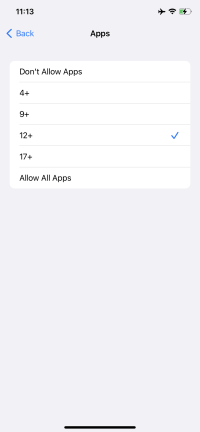
- Go back and exit out of Screen Time
How to set MMGuardian to always be allowed to use location
- Open the Settings app on your child’s iPhone or iPad
- Select and open Screen Time.
- Select ‘Content & Privacy Restrictions’
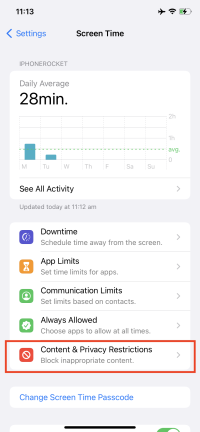
- Select Location Services (Privacy section) and enter your Screen Time PIN
- Ensure that the Location Services switch is ON

- In the list of apps, select MMGuardian, then select ‘Always’. Also ensure that the ‘Precise Location’ switch is ON.
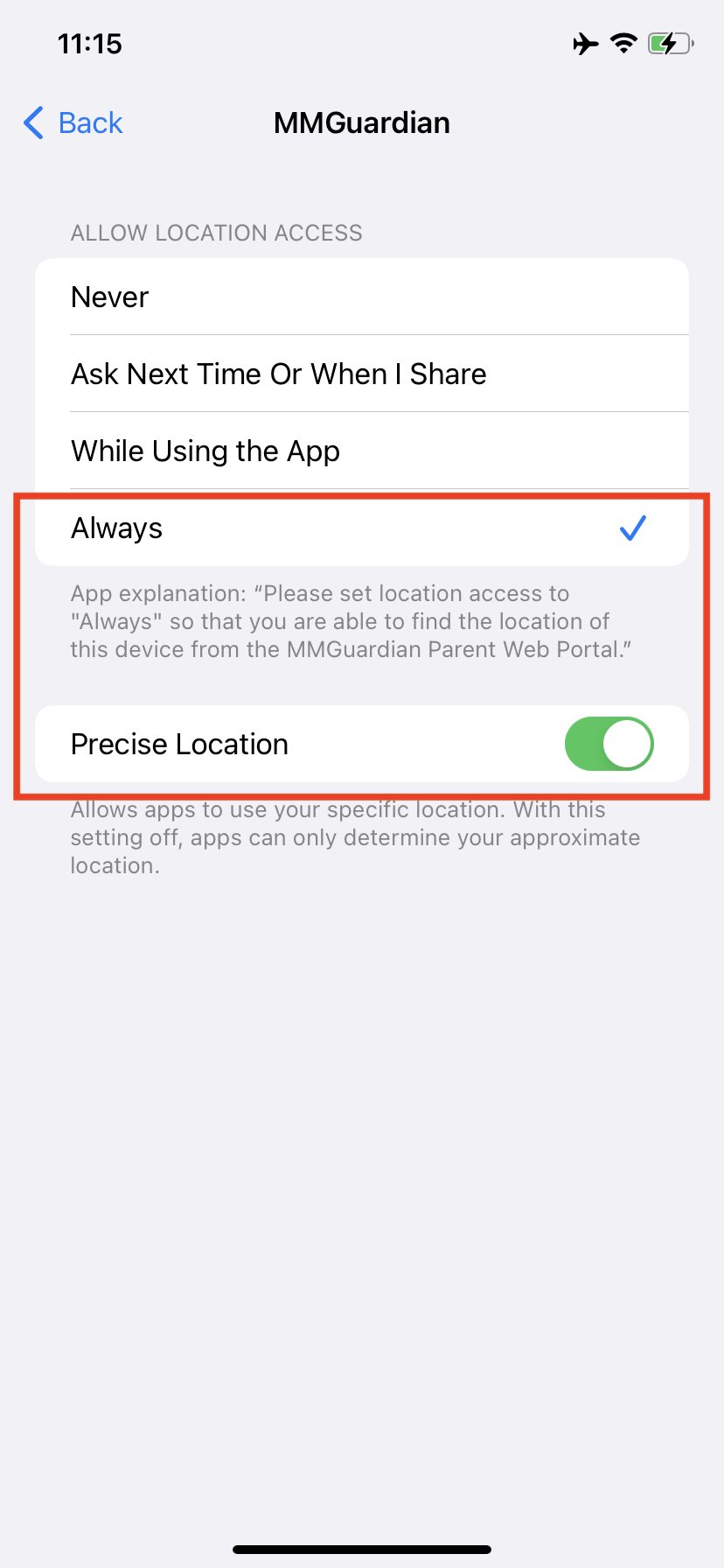
- Go back to the previous ‘Location Services’ menu screen
- When back at the Location Services screen, select ‘Don’t Allow Changes’ at the top of the screen

- Go back and exit out of Screen Time
Note: you may at this time also wish to check the location permission settings for other apps, deciding whether they should “never” be allowed.
How to set the device to prevent the MMGuardian app from being uninstalled
- Open the Settings app on your child’s iPhone or iPad
- Select and open Screen Time.
- Select ‘Content & Privacy Restrictions’
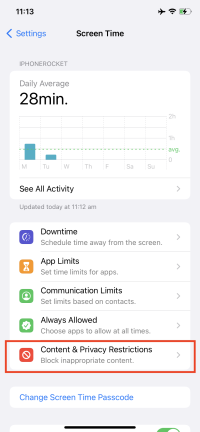
- Select ‘iTunes and App Store Purchases’

- Select ‘Deleting Apps’, then select ‘Don’t Allow’

- Go back and exit out of Screen Time
Note: This setting will also prevent your child from deleting other applications.



