When you receive the phone, please perform the short initial configuration process as shown in the video below. The steps are also described in the rest of this page under the video.
Box Contents
Each MMGuardian Phone comes with a USB-C charging cable and a SIM card eject pin tool.
Insert SIM Card
Use the pin to open the tray on the side of the phone where you will insert a SIM card to give the phone cellular service, if you so choose.
Power On

Power on the phone by holding down the lock button on the middle of the right side.
After the Samsung logo, you will see a welcome screen.
Select the phone language and then press Start to proceed.
Terms & Conditions

The next screen shows standard Terms and Conditions from Samsung.
Tap “Agree to all” and then tap “Agree” to go to the next screen.
Scan For Nearby Devices

Next is an option to scan for nearby devices.
This is only relevant if you use other Samsung devices such as watches, smart home devices, Samsung-specific apps.
If you don’t use any of those, feel free to turn it off before proceeding.
You can always turn it back on if you need to in the future.
Connect to WiFi

Next you will need to connect to your home WiFi network.
Select the correct network, enter your password, and then press “Connect.”
Install Updates (Automatic)

The phone will then automatically look for software updates.
Enable MMGuardian

After a few minutes, you will see a screen with the MMGuardian logo.
Tap next to proceed (bottom right of the screen).

You will then need to agree to some more terms to allow MMGuardian to be activated on the phone.

Next you will see a message saying “authenticating your information.”
Wait for that to complete.
You can ignore messages you see about security settings.

After a couple of minutes, the message will change to “getting ready” and then will provision MMGuardian.
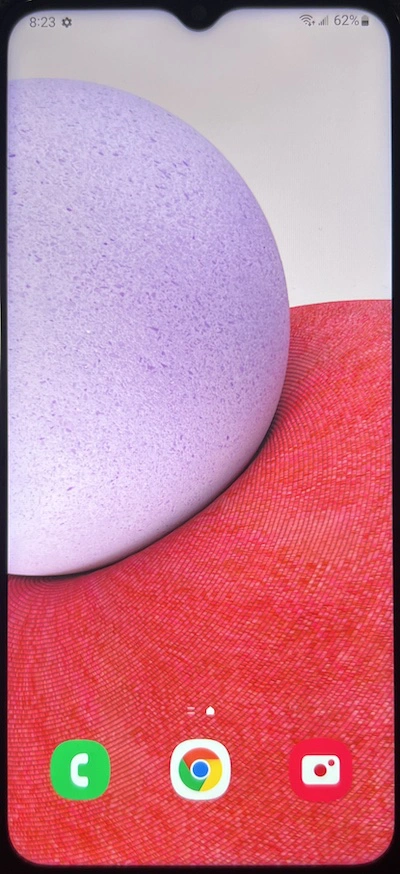
Once this is complete, you will be taken to the phone’s home screen.
Set Up MMGuardian

MMGuardian should then open automatically, and you will see the log in screen.
You should register using the same email address used when purchasing the phone, so that the MMGuardian license is correctly assigned.

Most permissions that MMGuardian needs will already be enabled by default.
However, you will need to enable a couple, which you will be guided to turn on.

You will then be guided to set rules for the key parental control functions including location, phone lock times and contact management.




Final MMGuardian Configuration and Monitoring

Once the basic parental control configuration of the phone is set up you’ll see this screen.
You can now close the MMGuardian app.
Whilst you can re-open the app (using your parent admin password) to make changes to the rules, it will be more convenient for you to install the MMGuardian parent phone app to the parent phones, and make the changes remotely.
In addition, with the parent phone app installed on your own phone, you will be able to receive detailed usage and message reports, as well receiving Safety Alerts.
See the section below for links to videos explaining how to view messages and reports from the parent phone app, and how set up Time Limits, App Control and Web Filter.
Completing Phone Setup
The phone will prompt you to complete the phone’s initial setup, via a “notification” seen in the phone’s ‘swipe-down-from-top’ notification panel.
As part of that process, you can add your child’s Google account, which would be needed to use Google Play.
Should you decide to defer completion of the phone’s setup until a later time, there is one function that you should enable now. That is to turn on the Google Location Accuracy function. Please see the steps below.
How to turn on Google Location Accuracy
1. Open the Android Settings app
2. Select Location
3. Select Location Services
4. Tap Google Location Accuracy and turn it ON
Note that between steps #2 and #3, you may be required to enter the MMGuardian parent admin password to gain access to the Location menu.



For assistance, please don’t hesitate to contact our support team via the “Need a Hand” button on the bottom right of this screen.
MMGuardian A35 Key Features