Reports and Phone Control using the Parent App
Control and manage your child's phone, directly from your own phone!
Using the MMGuardian Parent App, you will have full control over MMGuardian’s functions and monitoring capabilities, all from your own phone.
No more taking your child’s phone to check messages or make sure they’re not staying up all night!
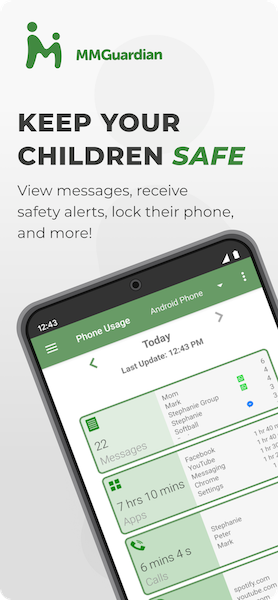
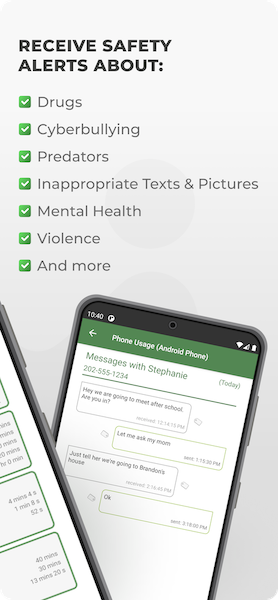
Why Use The Parent App?
What exactly will you be able to control with your Parent App? Read the extensive list of features below.
Alternatively, parents can also access the controls via the secure web portal from a web browser such as Chrome or Safari.
Note: the functions available in the parent phone app depend on the type of device used by your child.
When your child has an Android phone or an MMGuardian Phone:
- View all SMS text messages sent to or from the child phone, as well as messages exchanged using popular social media apps.
- See detailed device usage reports for app usage, calls, and web browsing
- Quickly locate your child’s phone, and see the location on a map
- Lock or Unlock the child’s phone with a simple button press
Additionally, you can set and edit configurations for:
- Screen Time Limits
- Track (Scheduled Locate)
- Contact Block (phone calls and SMS text messages)
- App Control, and more
See the detailed descriptions below for more information!
If your child has an iPhone or iPad:
- View all SMS text messages sent to or from the child phone, as well as messages exchanged using popular social media apps. Note: the sync app is also required, see: message reports from your child’s iPhone.
- Create schedules for when downloaded apps, movies and TV shows will be disabled
- Temporarily enable or disable downloaded apps
- Configure Web Filter and view web browsing reports
Demonstration Mode
Want to see what MMGuardian is like before you sign up?
The Parent App includes a demonstration mode – no registration required. It will allow you to check out all of MMGuardian’s functions. You can see exactly how it will feel to use with your child.
Simply download the Parent App onto your phone and then tap the “Start Demo” button on the registration screen.
To exit Demo Mode, tap the red floating Demo Options button, then select Exit Demo.
FUNCTIONS WHEN CHILD HAS AN ANDROID OR MMGUARDIAN PHONE
Detailed Usage Reports
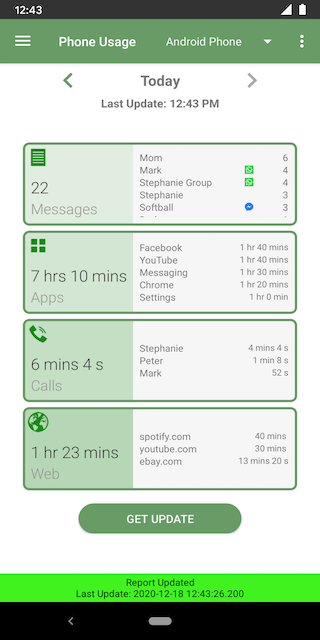
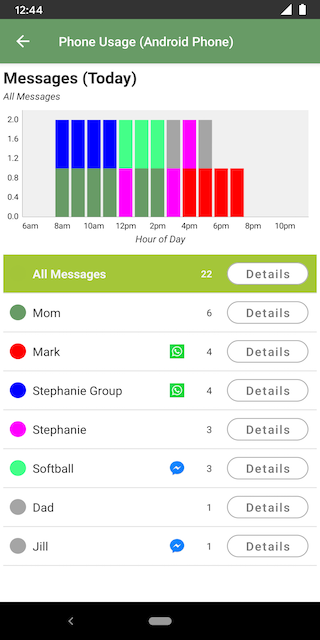
Tap on the contact name to view conversations.
If you don’t want to view your child’s texts, you can disable that option. Select the 3-dots menu at the top, right corner of the Device Usage screen of the Parent App.
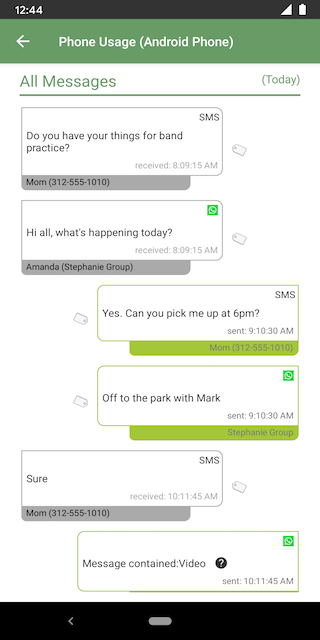
Messages with either all or a specific contact for the day can be viewed

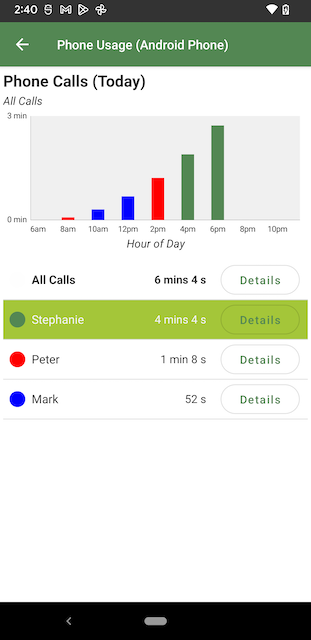
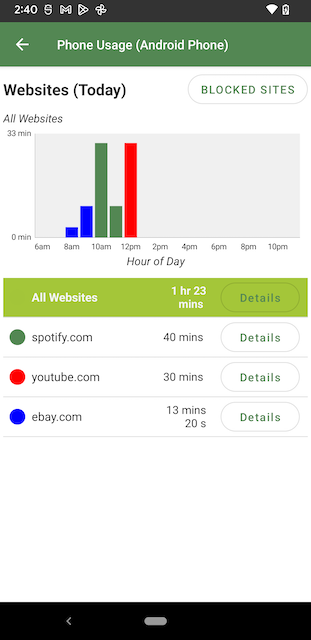
Safety Alerts & Text Monitor
Safety Alerts can also be generated based on your child’s browsing, but this extra function requires that Web Filter be enabled.
A simple Text Monitor function based on your own custom keywords is also available.
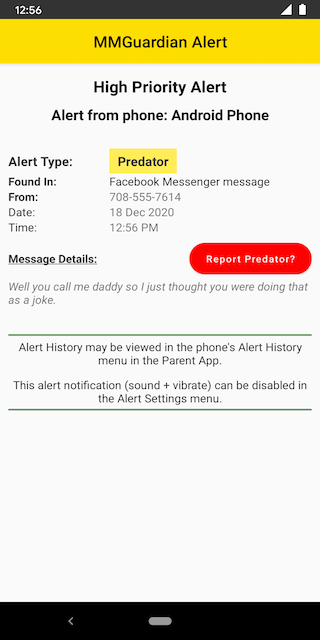
Inappropriate Picture Detection
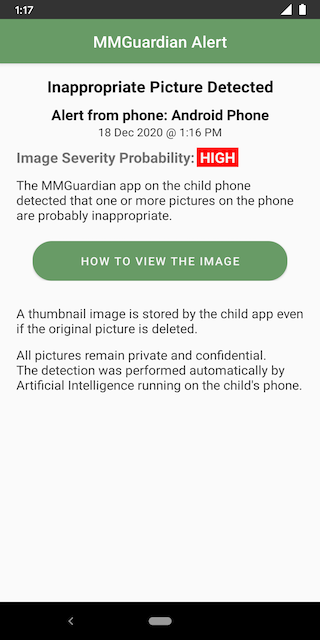
With the increasing popularity of sending, receiving, and requesting nude pictures, MMGuardian’s Inappropriate Picture Detection is another tool available to parents to help protect their children. Pictures exchanged via MMS messages or saved on the child’s phone are scanned by AI in the app on the on-child’s phone.
If any images are deemed to be adult or potential selfies, a copy of the picture will be stored in the MMGuardian app on the child’s phone, and parents will be alerted in their Parent App.
To view the pictures, parent’s just log into the MMGuardian child app on their child’s phone, and they will be guided to the saved pictures.
By using an on-device AI engine and saving the pictures on the child’s phone, and not online in any databases, MMGuardian offers maximum privacy and security for children. This is also the reason why pictures are not reported or sent to the Parent App, protecting all parties from any potential legal liabilities involved with the transmission of child pornography.
App Control
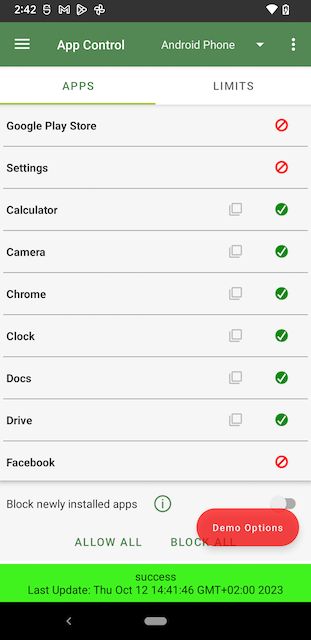
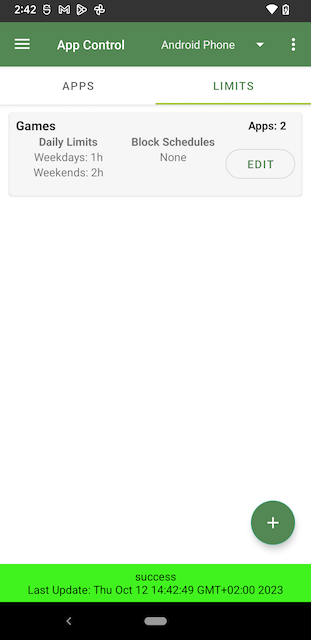
Apps are then added to a group, noting that a specific app can only be added to one group, but you can have more than one group. In this way, different limits can be assigned to games, social media or other ‘groups’ of apps.
Time Limits & Lock Unlock
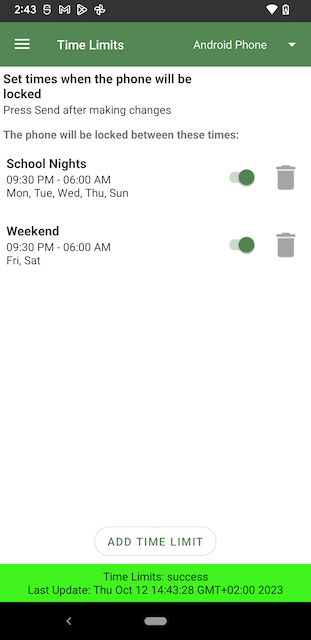
In the Time Limits and Lock Unlock section of your parent app, you can lock the phone completely, preventing your child from using it for anything other than emergencies or to contact parents/admins.
The Lock Unlock screen allows you to manually lock or unlock the child phone on demand for set periods of time such as 2 hours.
The Time Limits screen allows you to set schedules with specific times and days for when you want the phone to be locked such as overnight on weekdays.
Web Filter

Enable the Web Filter if you want to block your child from accessing inappropriate websites in web browsers. Once enabled, the MMGuardian Browser will appear on your child’s phone, but you can apply the web filter to other browsers on your child’s phone by tapping the “CHANGE” button in the Web Filter screen.
How does the Web Filter decide which sites should and should not be blocked?
All websites are automatically categorized into at least one category. In the Web Filter section, you can select a child age range which will block suggested website categories, but if you would like to customize what specific categories are blocked or allowed, you can do so.
There is also a URL Override option which will allow you to enter a specific URL to always be blocked or allowed regardless of other category settings. This feature is useful if you want to block a particular website like youtube.com as a punishment or allow only one website out of a category (for example, allowing Facebook but blocking all other social media sites).
Location & Track Location
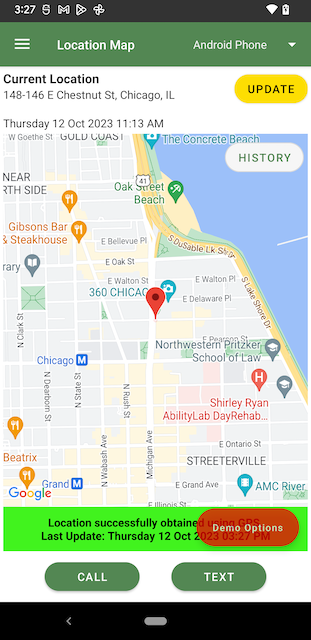
MMGuardian allows you to locate your child either on demand or according to schedules, so you never have to worry about not knowing where they are. In the Location section of the Parent App, you can quickly get your child’s current location on demand, and also view their location history.
There is also a function called Track (Location). This screen will allow you to create a schedule with set days and times for the location of the child’s phone to be automatically retrieved. For example, if you wanted to make sure your child’s phone was being tracked whenever they were traveling to and from school, you could set a schedule that would track their location every 30 minutes from 7am – 9am and from 3pm – 5pm on weekdays.
Contact Block
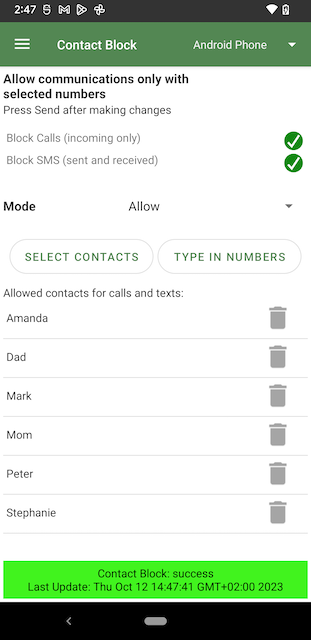
Contact Block allows you to prevent your child from being in contact with anyone that you do not approve of such as bullies, predators, and strangers by blocking phone calls and SMS text messages.
Installation and Use
Download the parent phone app from the relevant app store. Scan the QR code below using the camera on your (parent’s) phone to be taken to the correct app for your phone.

If you have already registered your child’s device, use the same email address when registering the parent phone app.
Both your phone and your child’s device need to have network data capability, as the apps use data (WiFi or mobile data) to communicate with each other.
Licensing
The Parent App does not itself need to be licenced, and is free to download and use. You may purchase subscriptions from within the Parent App, that can be applied to licence the MMGuardian app installed on your child’s device.
After the free 14 day trial period of the app on the child’s device, unless the child device app is licenced, usage reports and the parts of the Parent App that relate to Premium functions on the child’s app are disabled.
If your child has an MMGuardian Phone, the subscription to license the parental control functions can only be set up at the parent web portal (https://family.mmguardian.com) or when purchasing the phone.



